后端环境配置
VSCode 及 Golang 插件的安装
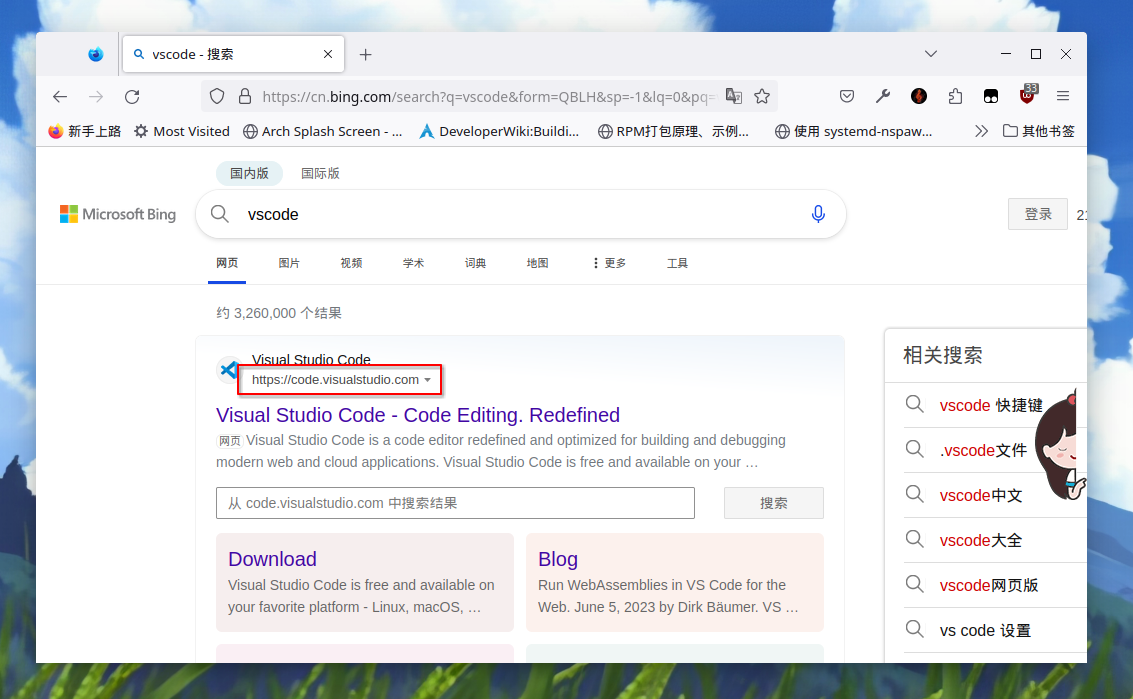
在搜索引擎中搜索 vscode,进入官方下载网站 https://code.visualstudio.com/
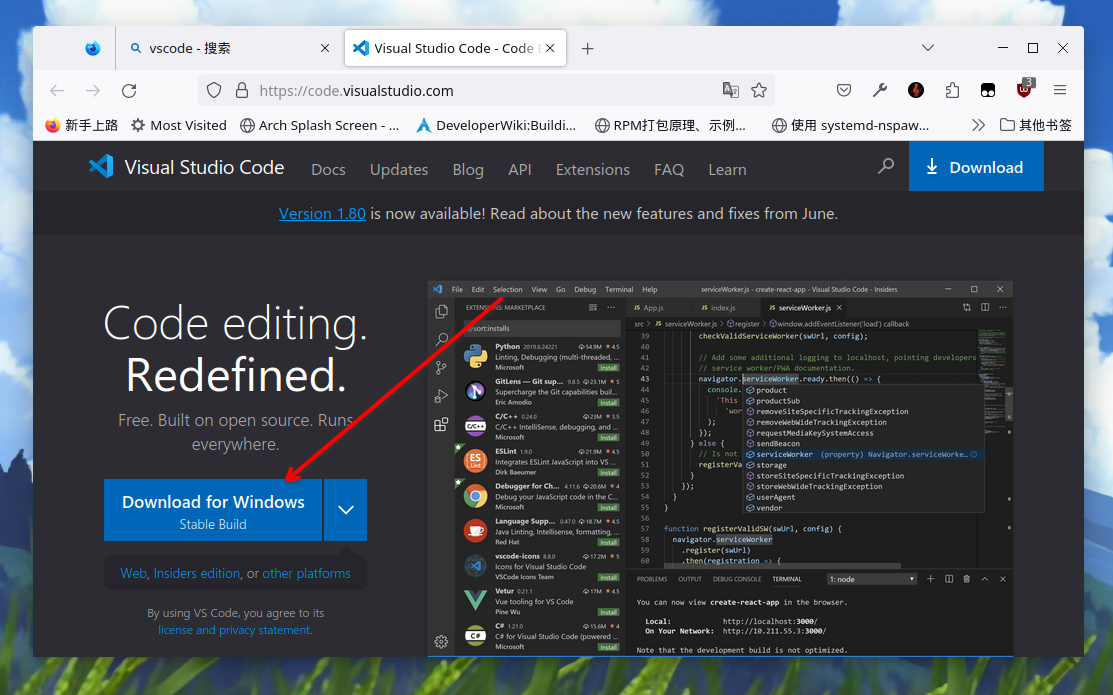
直接单击最大的下载按钮即可进行下载。
如果下载速度太慢,可以尝试将下载链接中的域名( az764295.vo.msecnd.net )替换为 vscode.cdn.azure.cn
双击下载的安装包,按照常规的安装流程进行安装
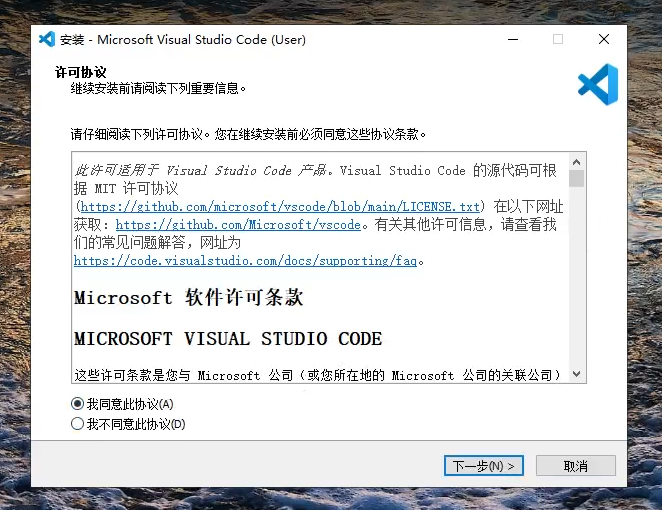
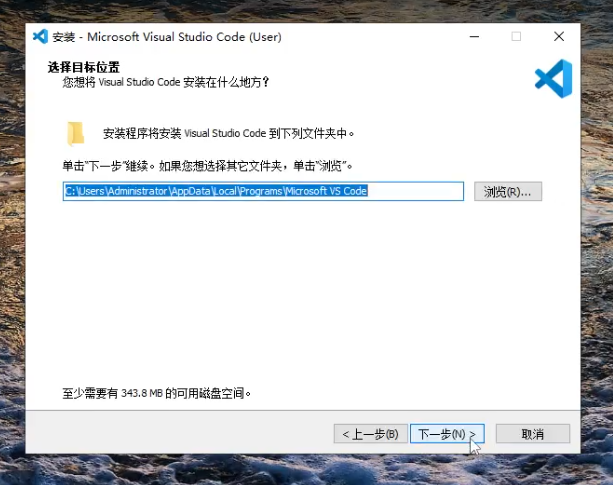
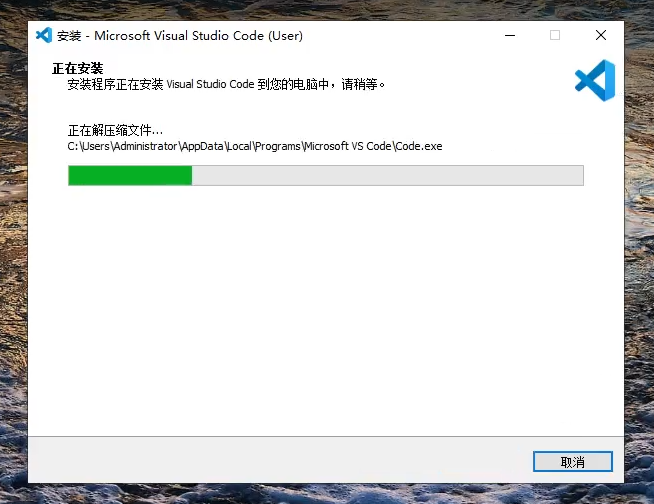
在安装成功后弹出的主界面上,单击左侧栏第五个按钮打开插件管理器
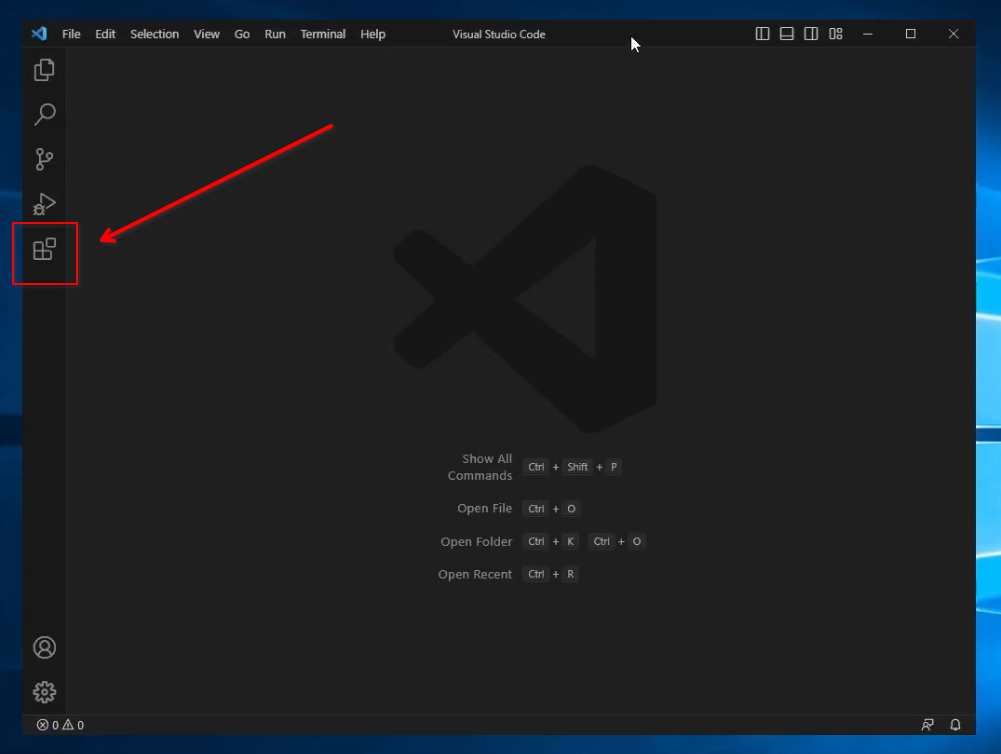
在搜索栏中先搜索chinese,安装中文语言包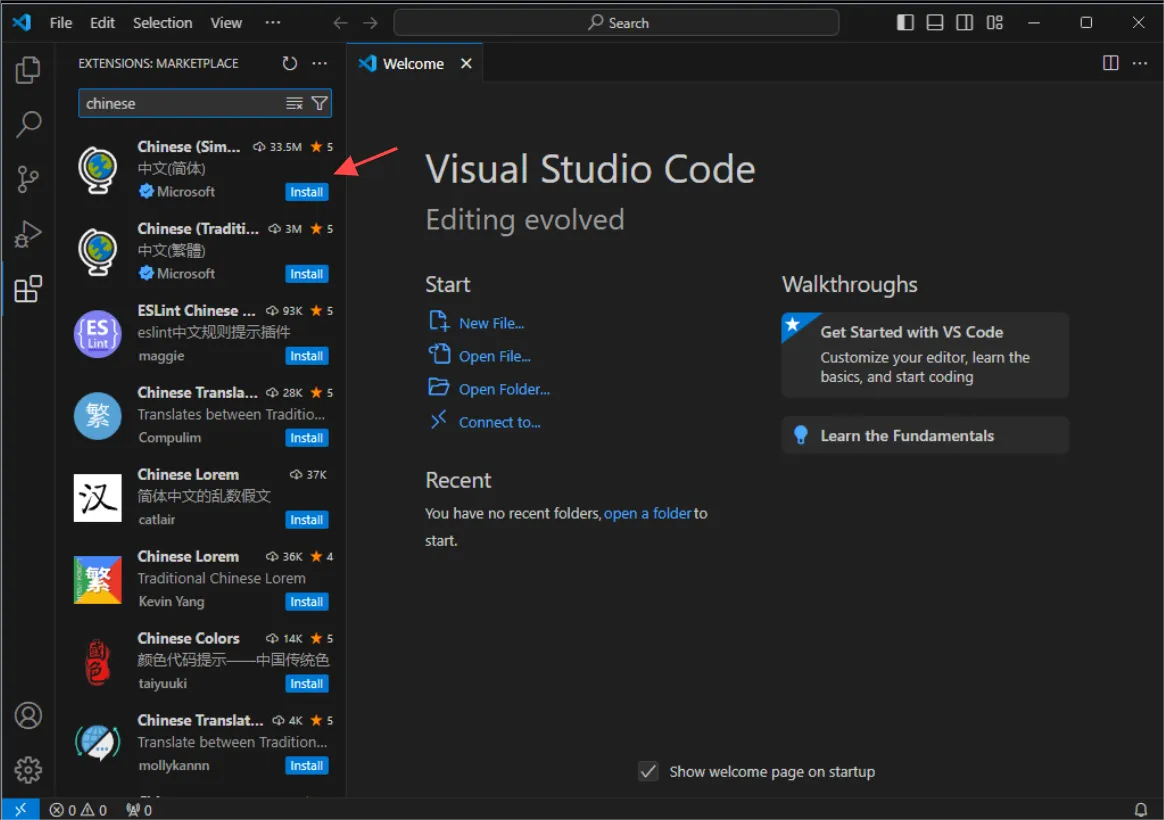
安装成功后就会显示中文界面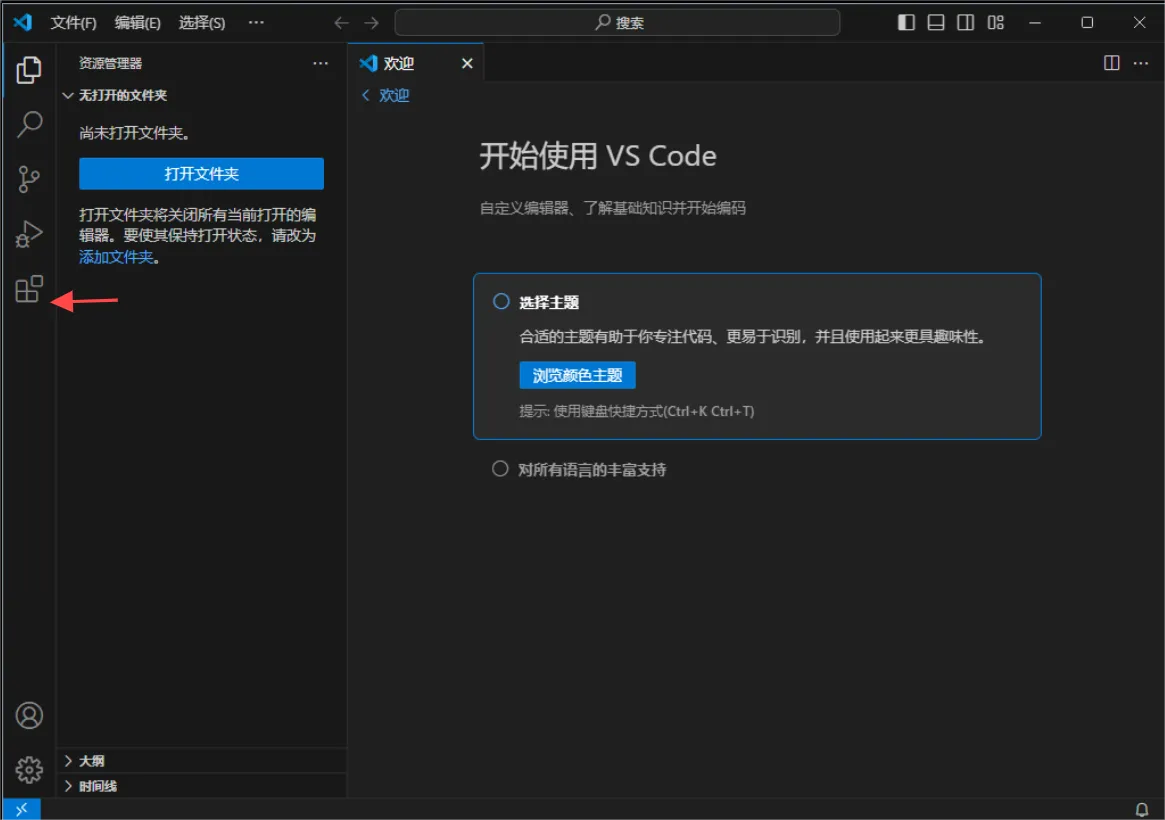
然后继续到插件管理器搜索 go并安装
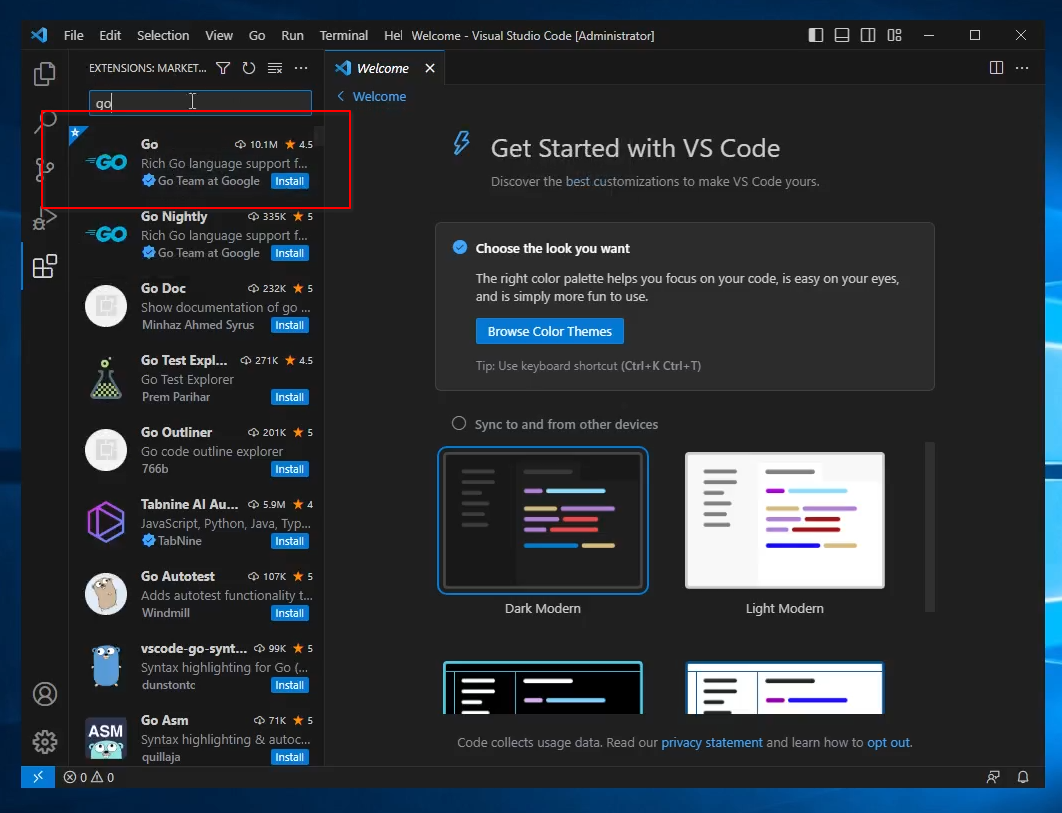
Golang 的安装与配置
正常下载安装
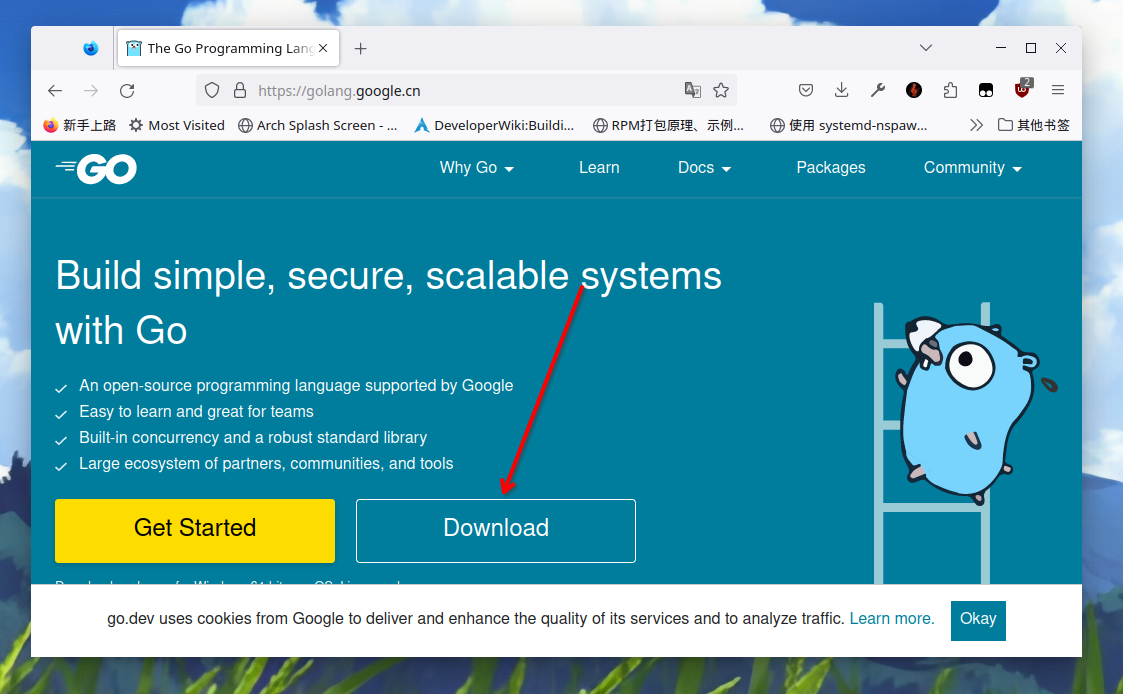
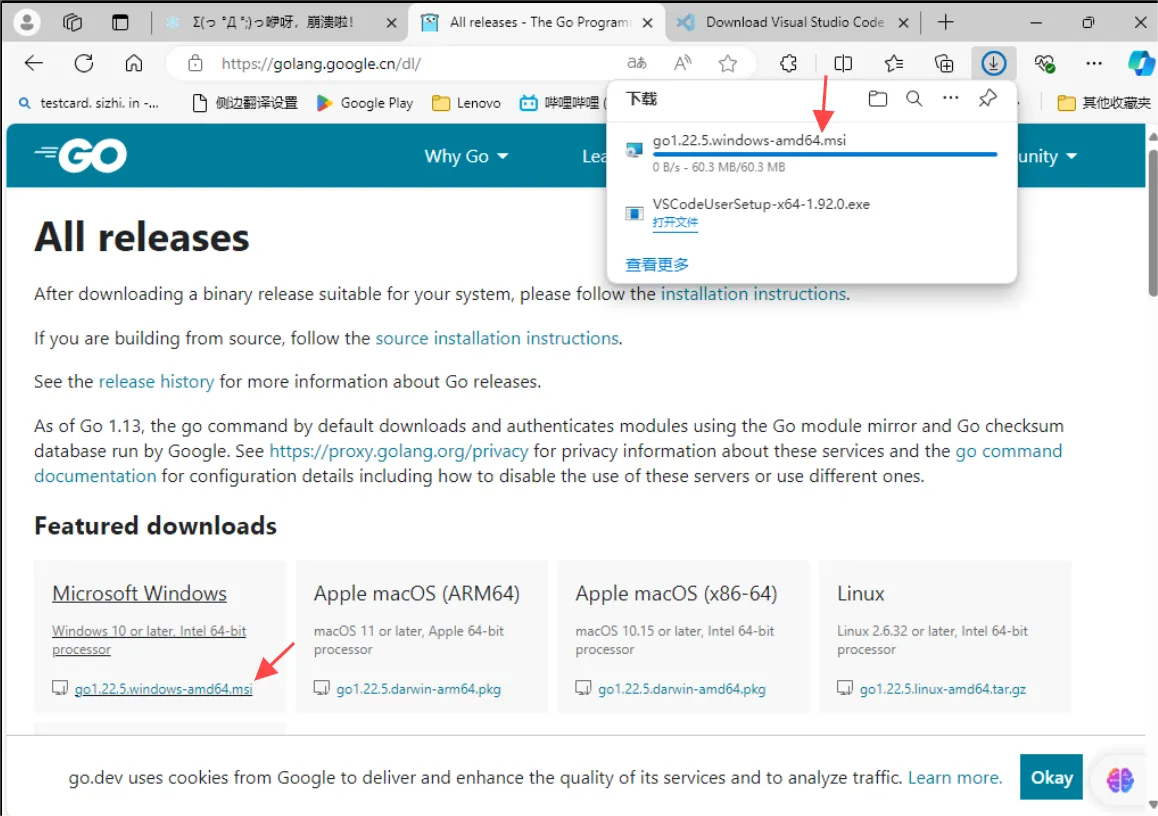
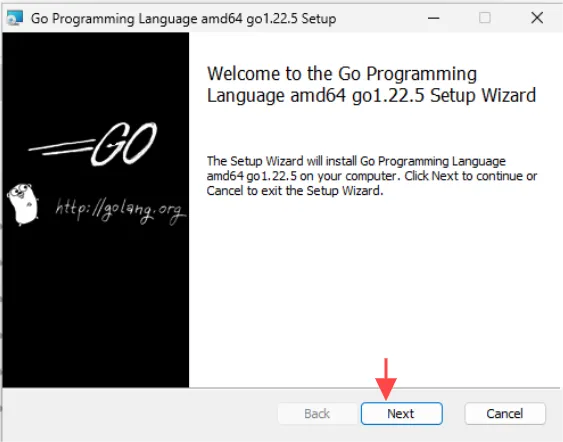
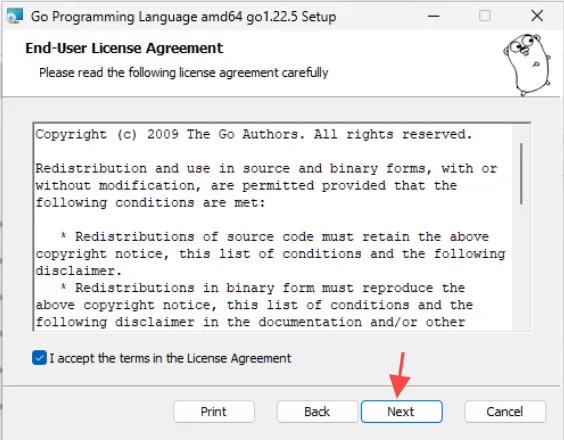
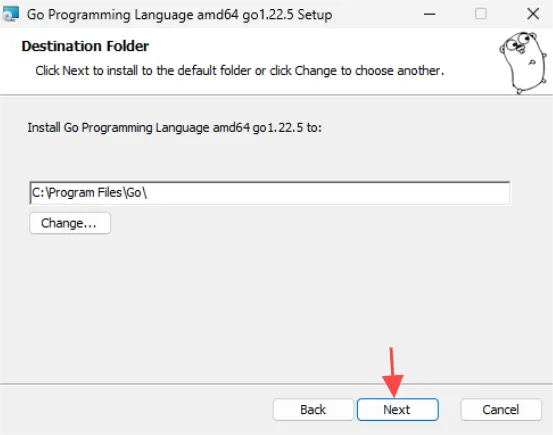
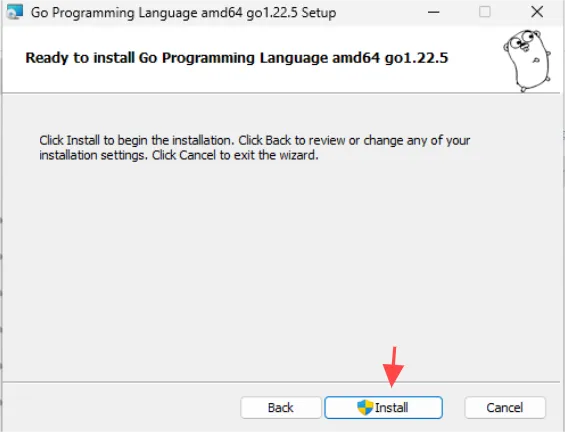
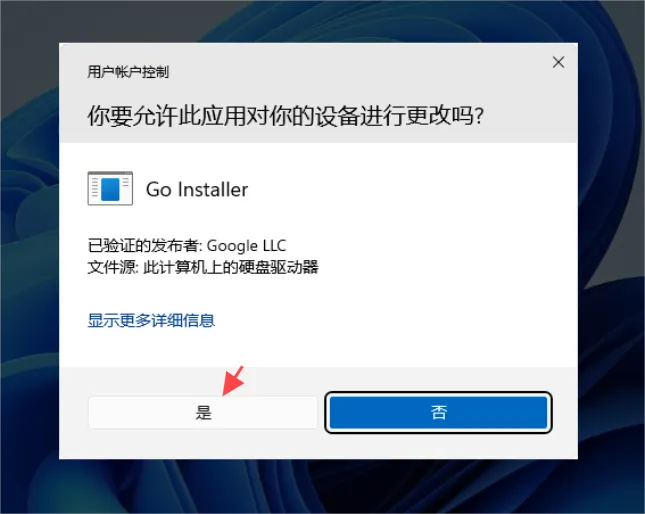
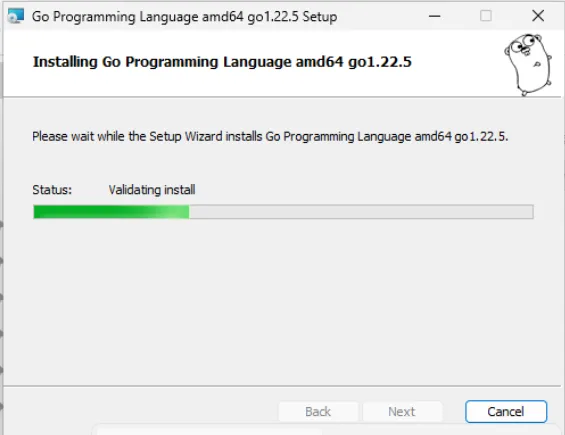
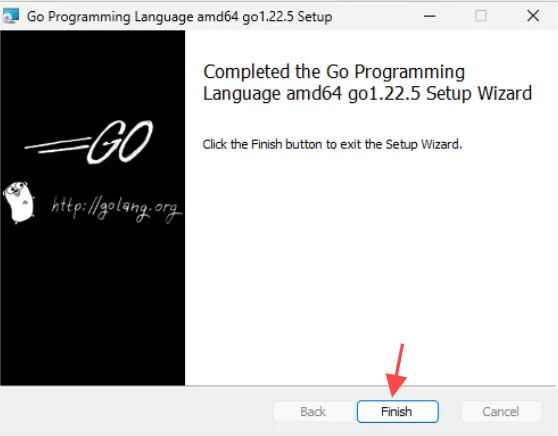
安装成功后,可以通过 Win+R 快捷键输入 cmd 打开终端,输入 go 并敲下回车,查看 Path 环境变量是否有被自动配置好
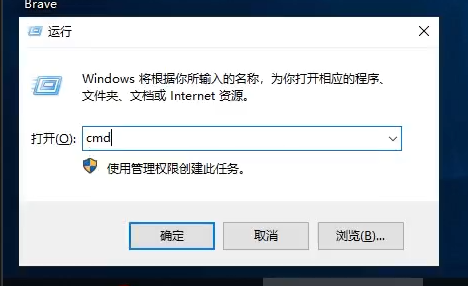
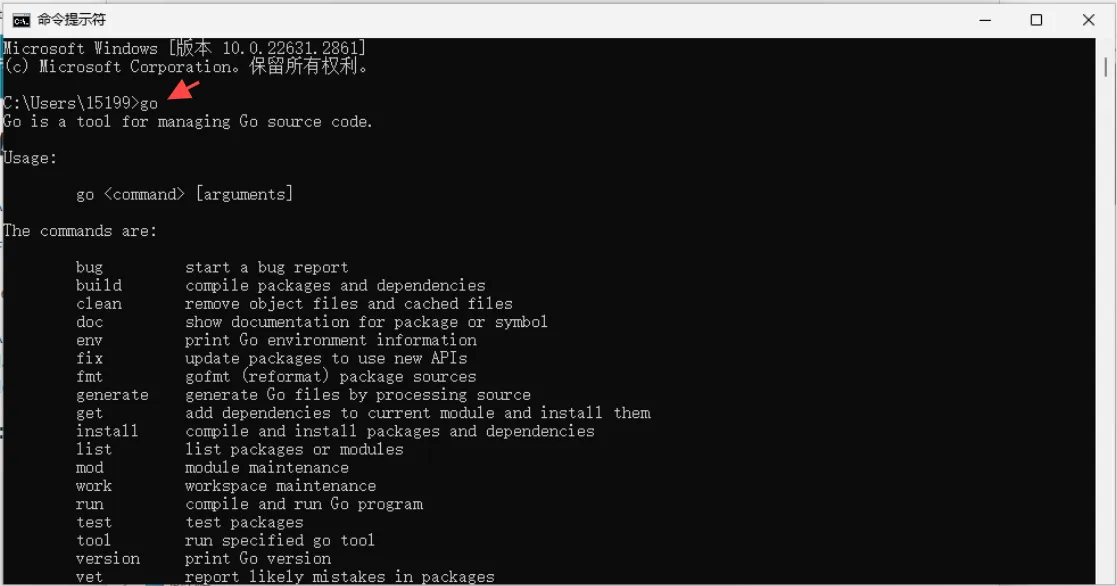
或者可以输入go version显示当前go的版本
并顺势在终端复制以下命令配置境内的镜像源
1 | |
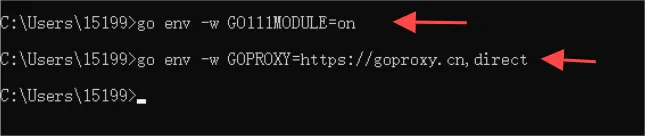
配置完后重新打开 VSCode 按住 Ctrl+Shift+P 输入 Go:Install/Update Tools
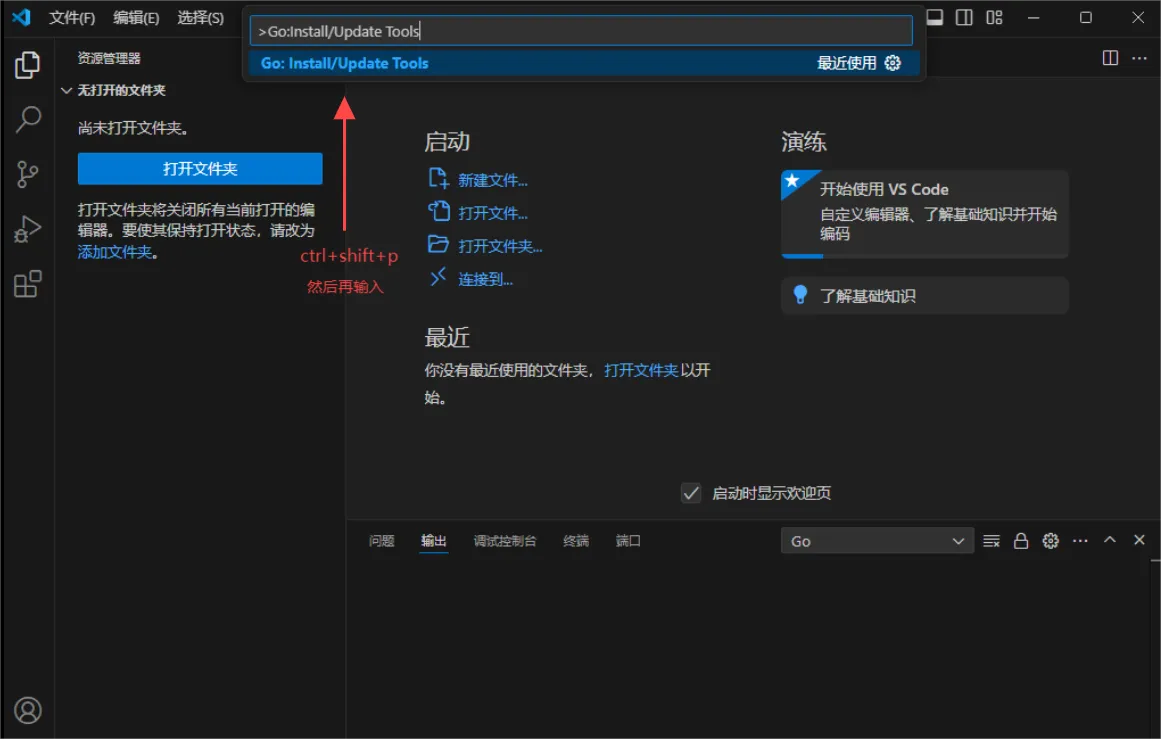
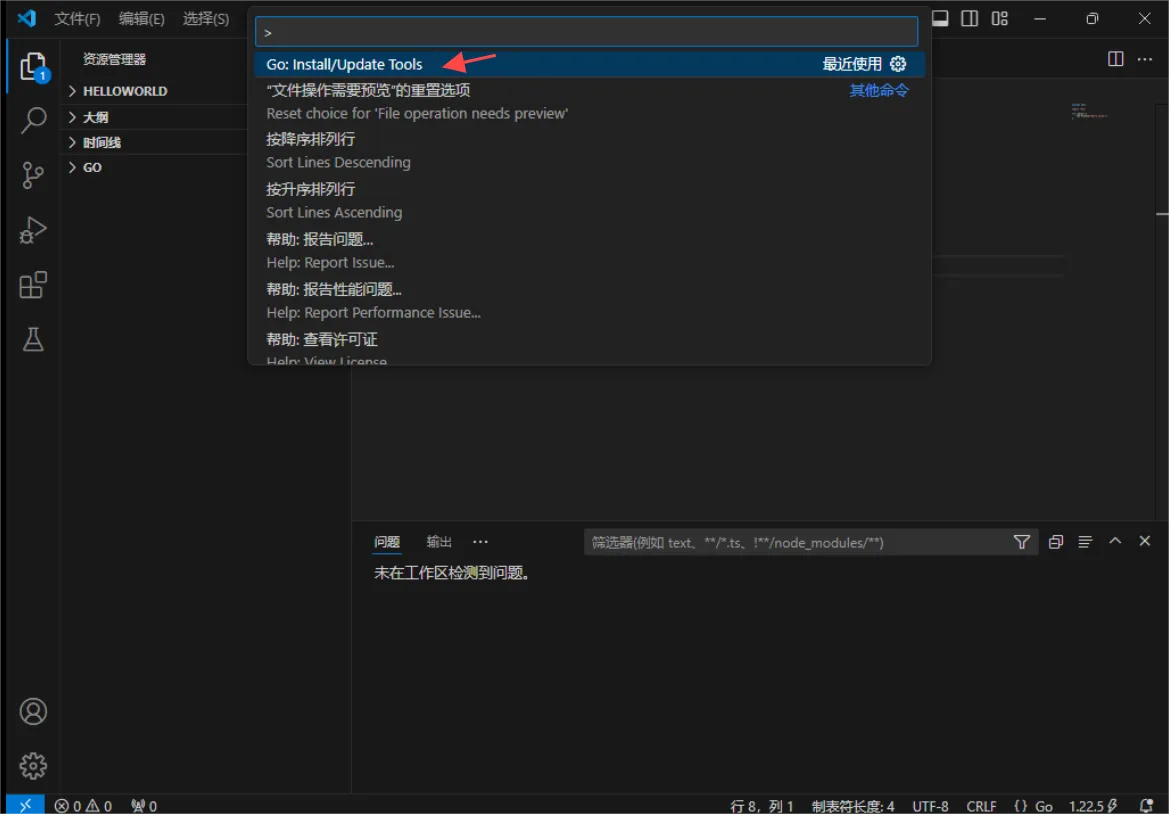
点击后全选
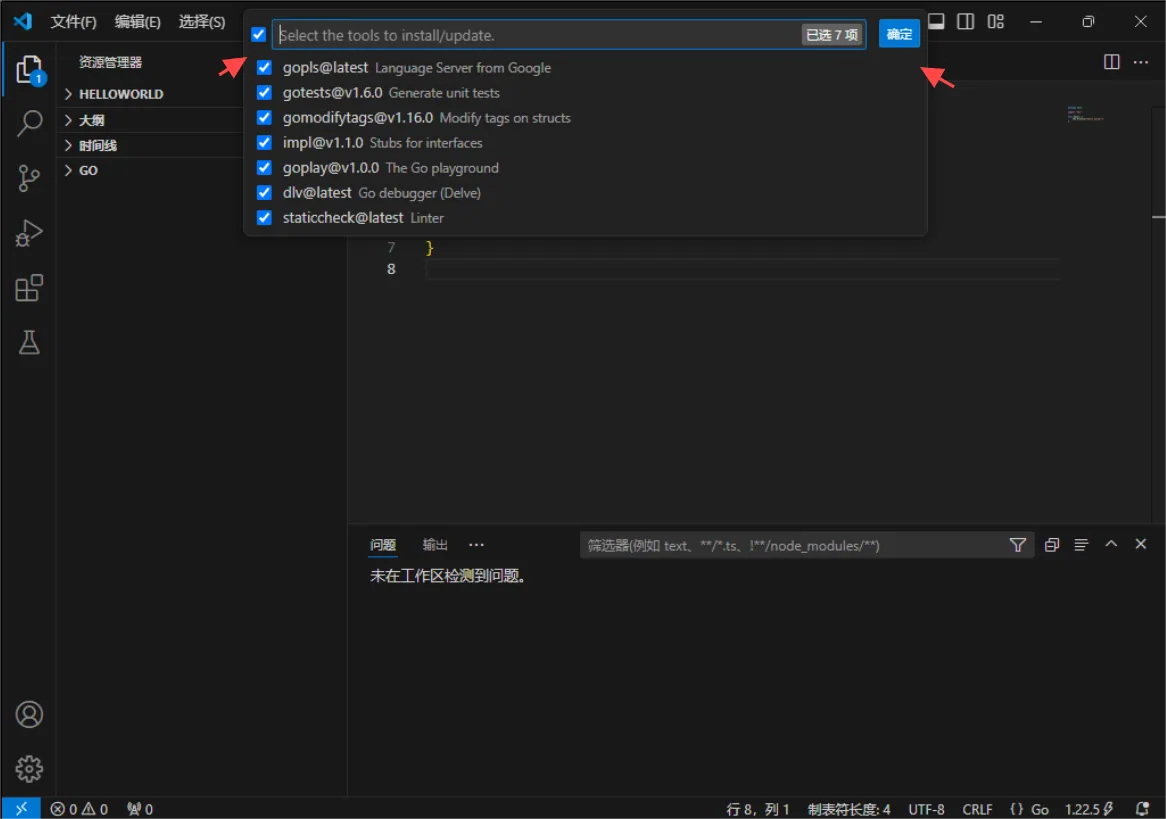
点击确定后等待安装完毕即可
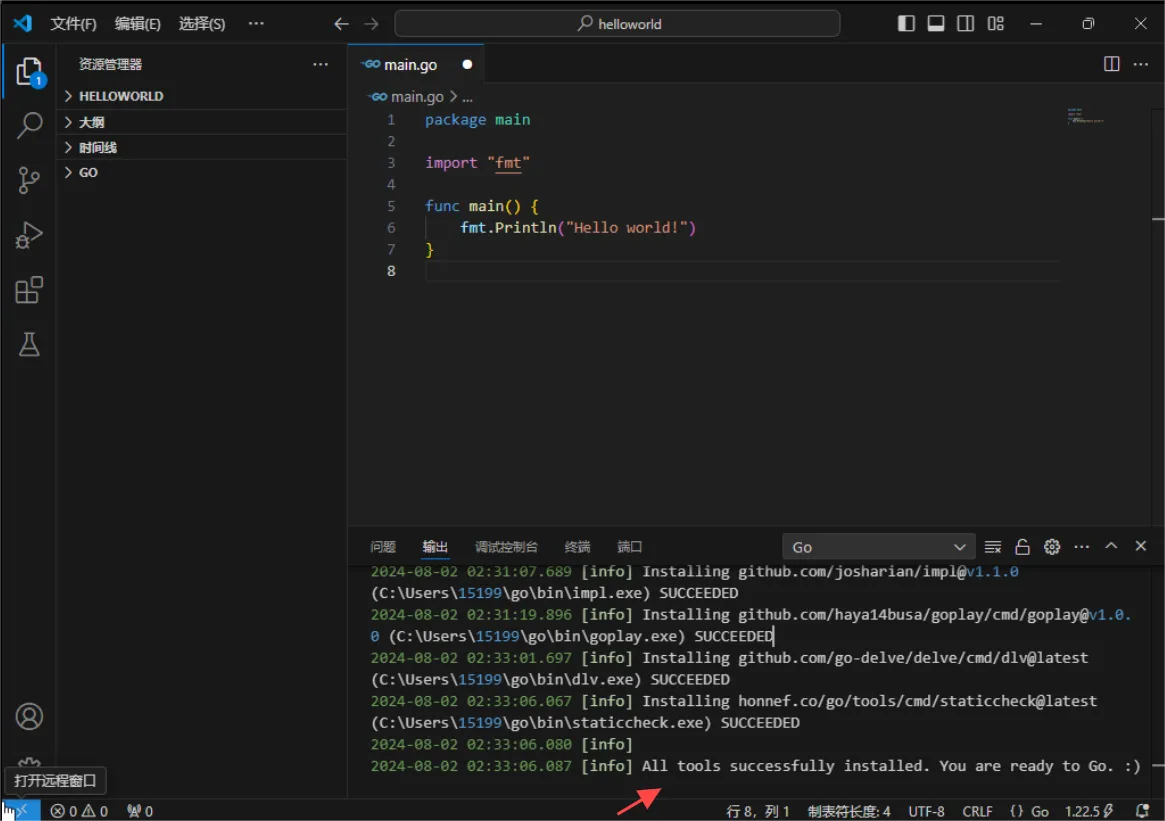
编写第一个 Go 程序
- 在本地新建一个文件夹,接着在该文件夹内鼠标右键新建文本文档,然后重命名为
main.go的文件
- 用vscode打开文件夹
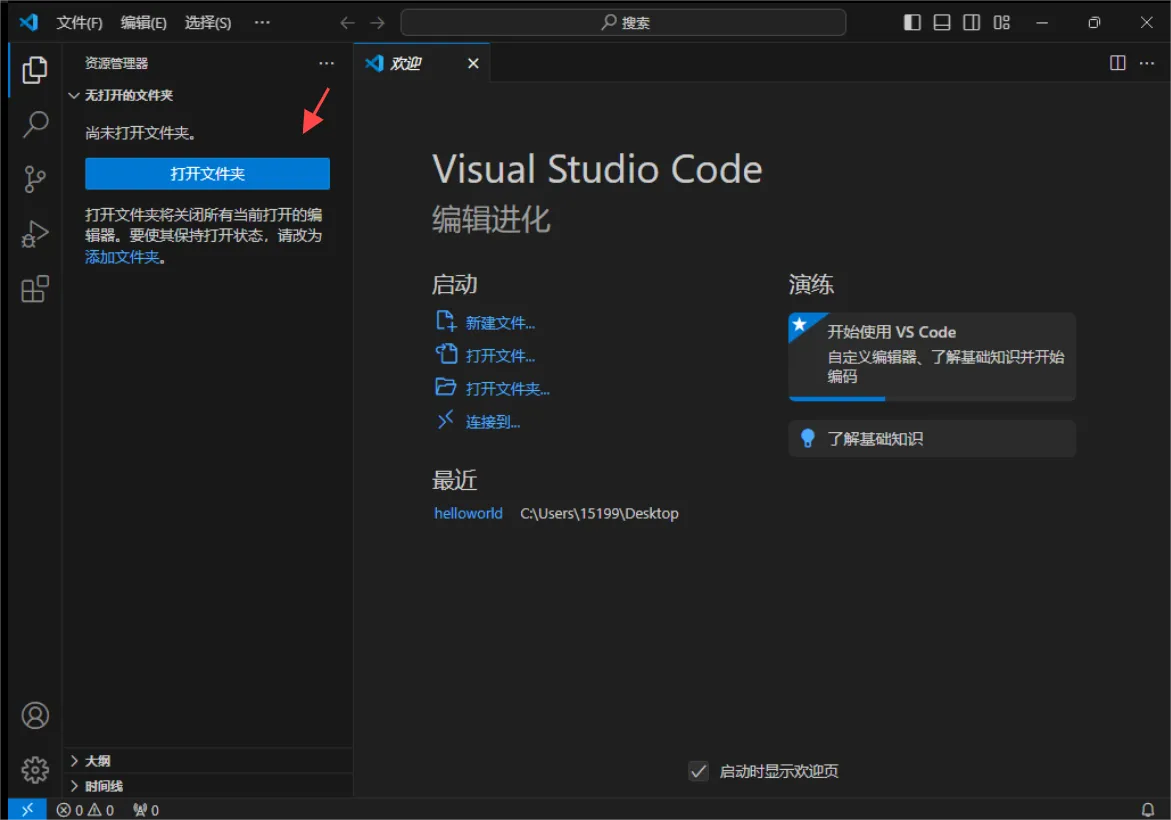
- 打开终端(终端->新建终端 或者 输入 Ctrl+Shift+` 快捷键)
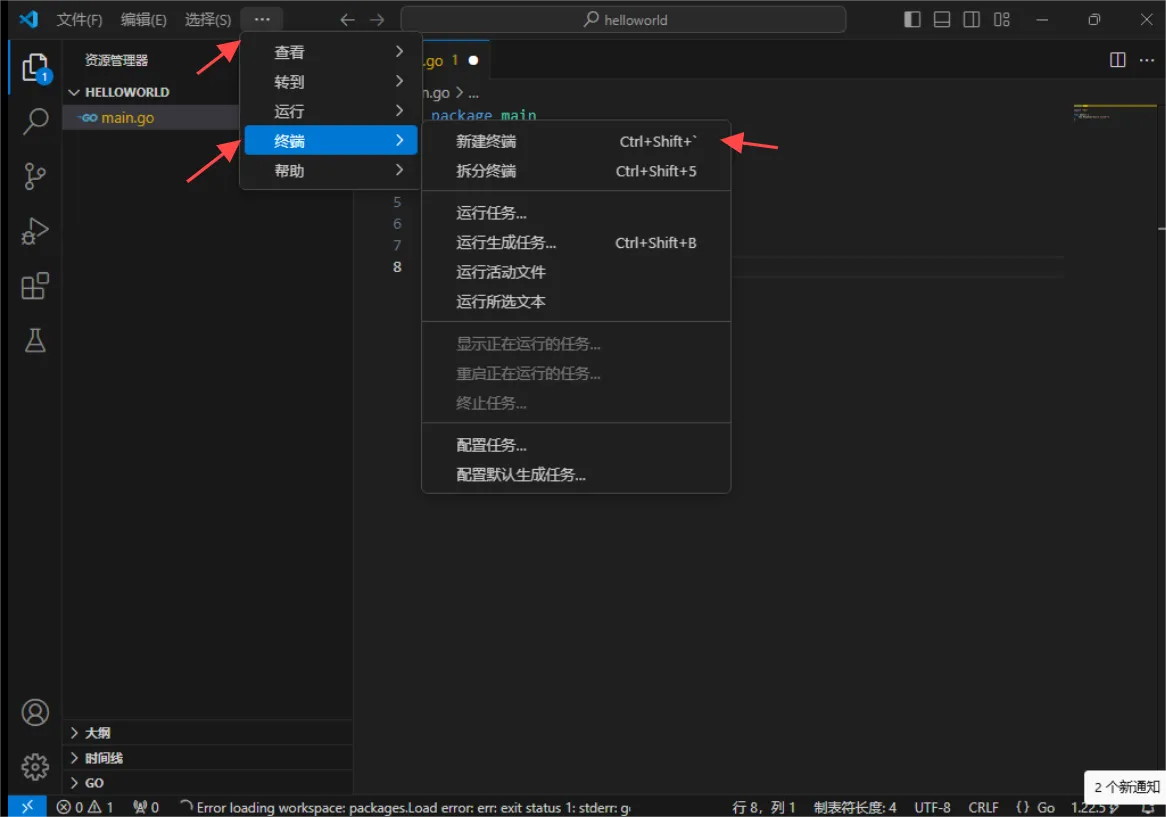
- 输入 go mod init [name] 来初始化 Go 应用,name 名字可以自己取
然后在 main 文件中粘贴下面代码
1 | |
在终端输入 go run main.go 即可运行显示结果
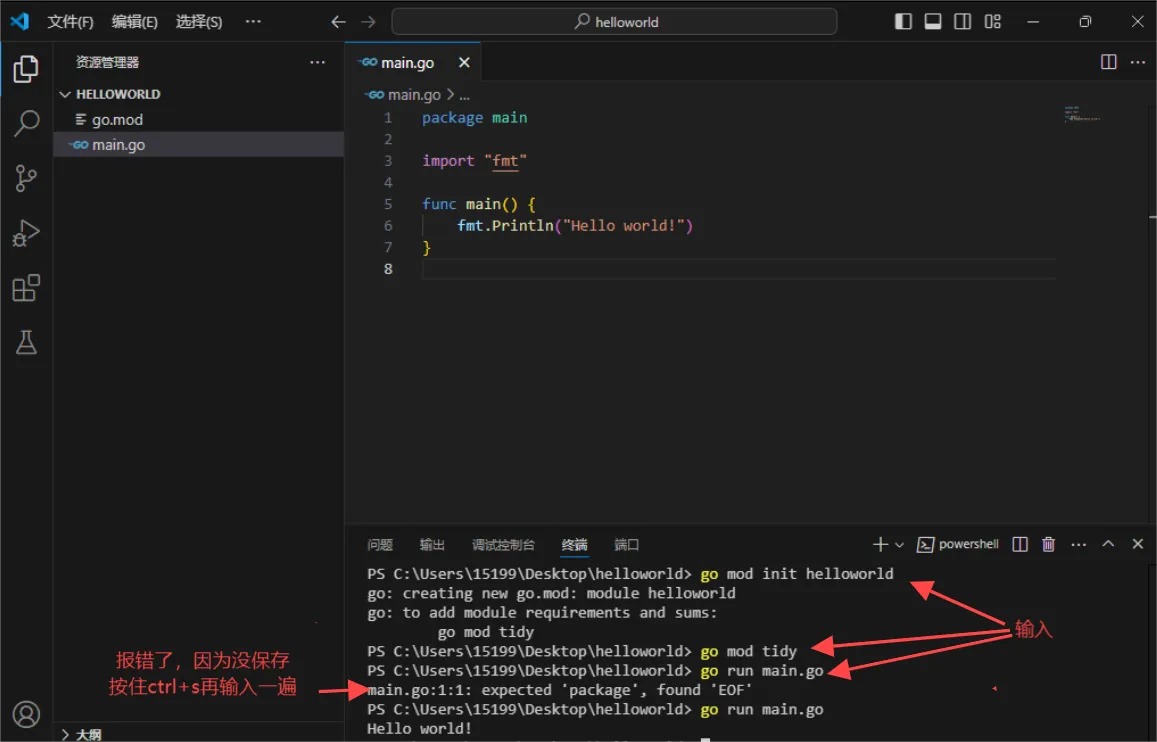
安装 MySQL
推荐直接从下面两个镜像站下载 MySQL 的离线安装包
https://mirrors.huaweicloud.com/mysql/Downloads/MySQLInstaller/
https://mirrors.aliyun.com/mysql/MySQLInstaller/
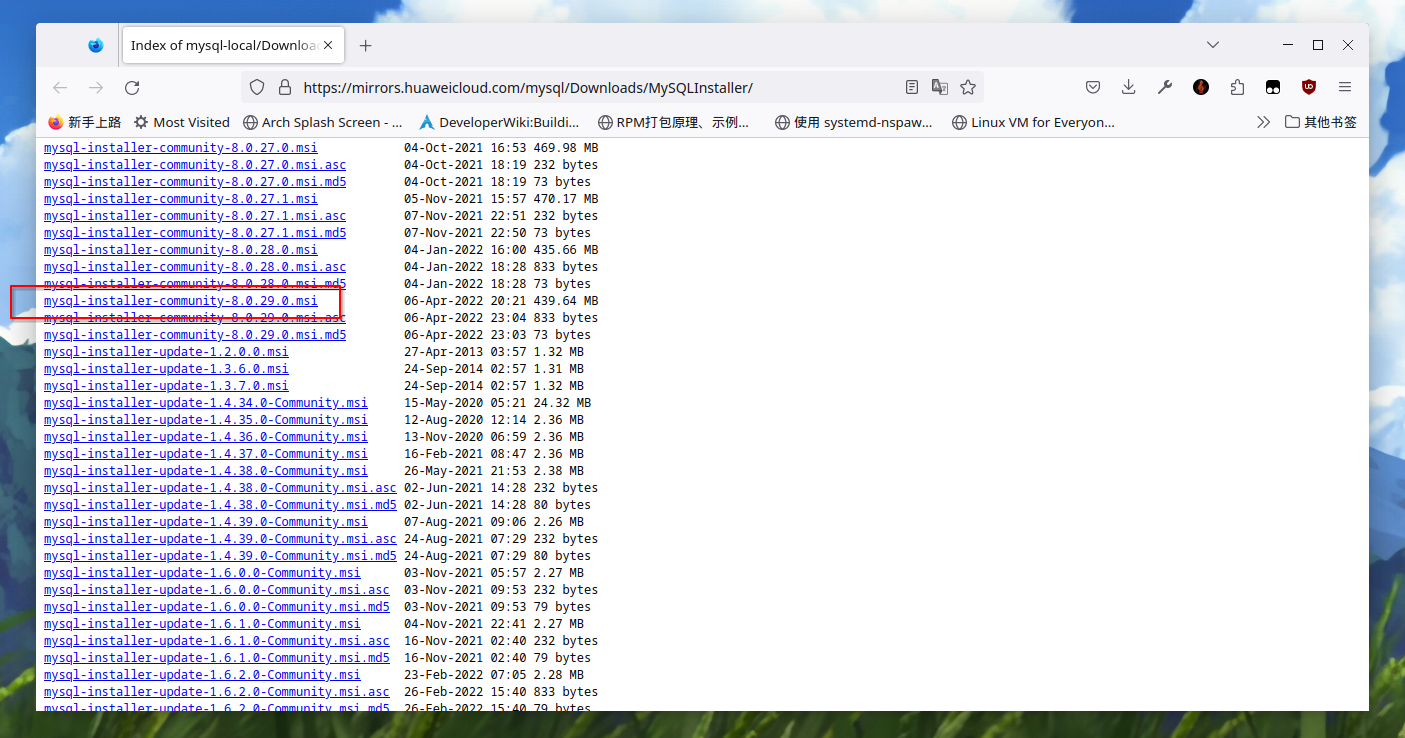
请务必确保自己下载的是 mysql-installer-community ,不要下载 web 在线安装版本。
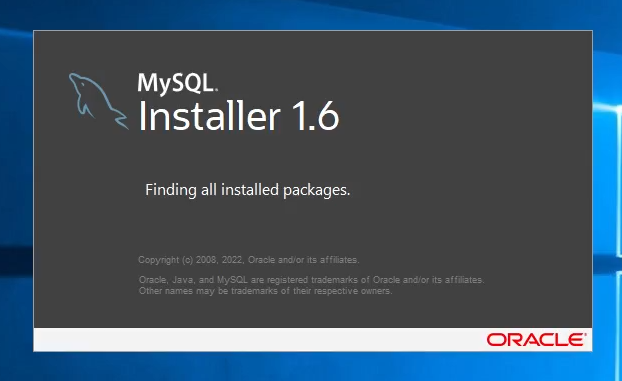
刚点开安装包时可能会在这个界面卡很久,耐心等待即可
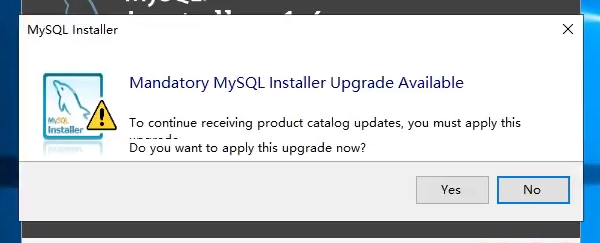
随后可能会弹出更新提示,直接选择 No 忽略即可
随后在安装程序的主页面,选择 Server only,然后安装示意图如下。
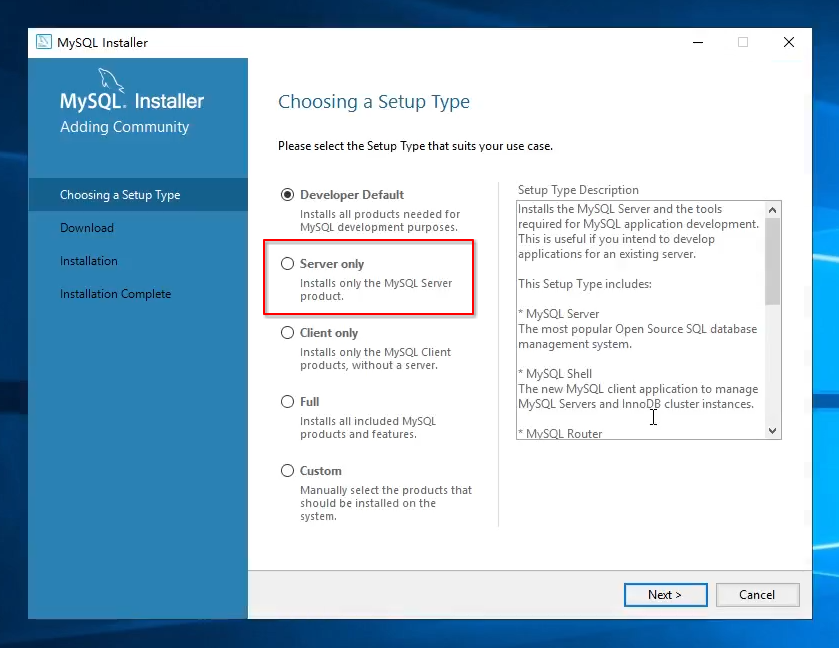
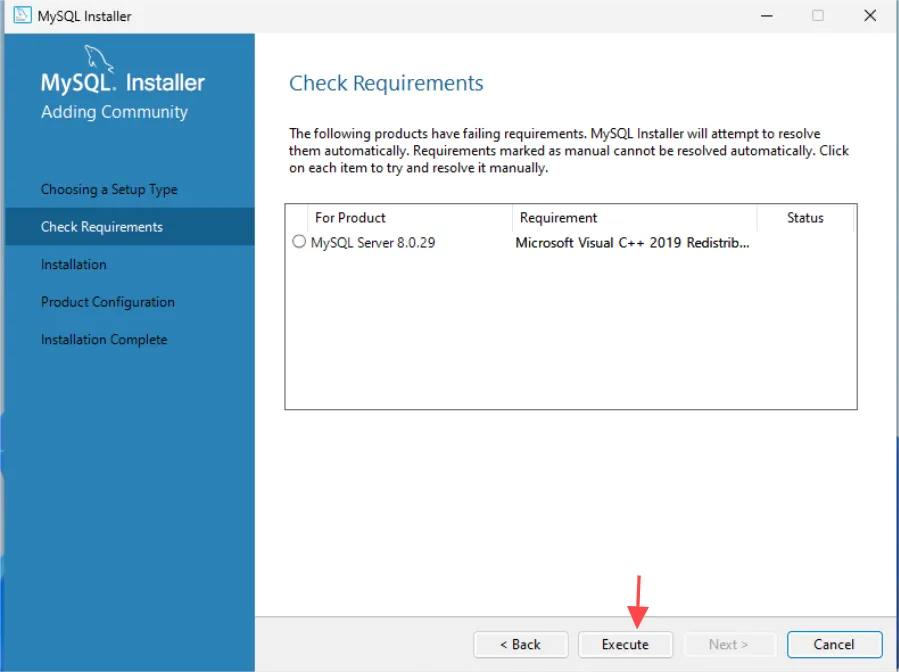
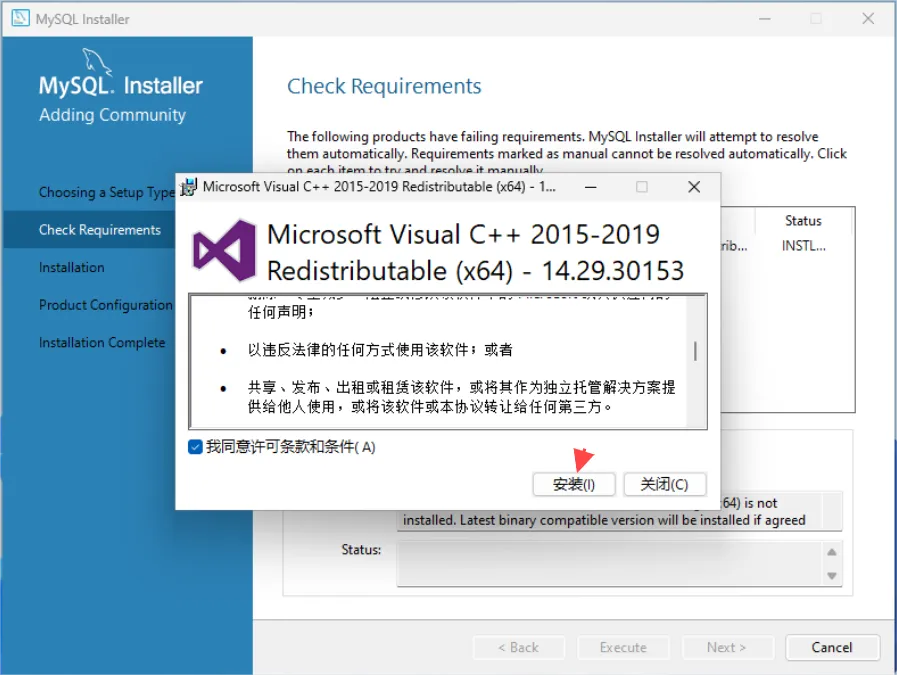
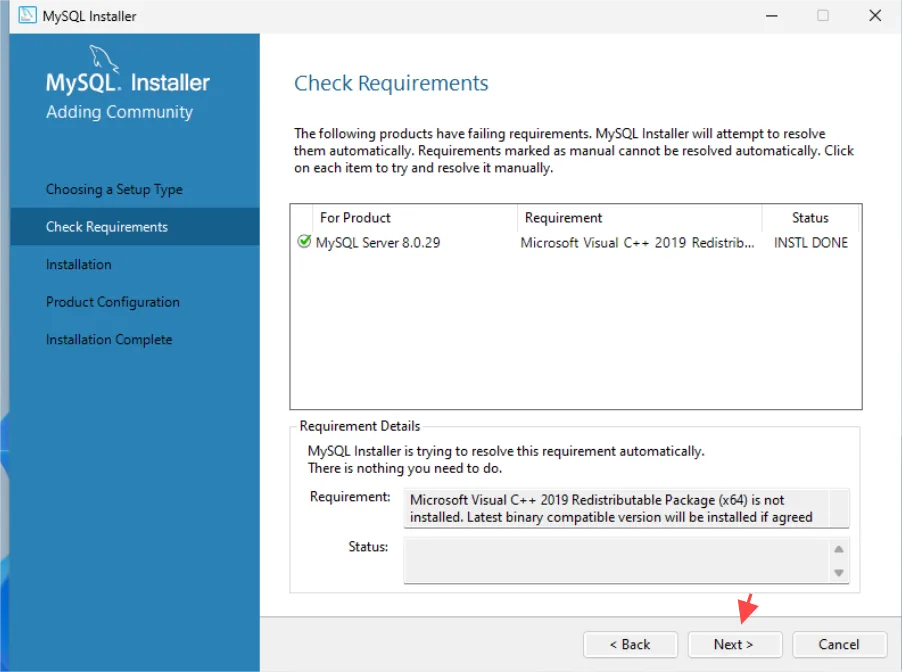
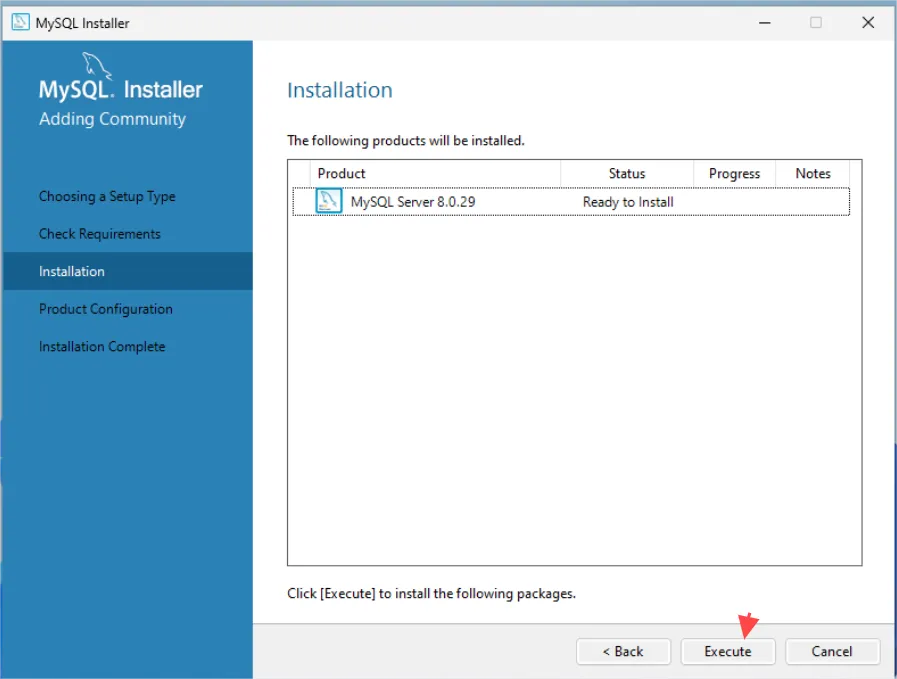
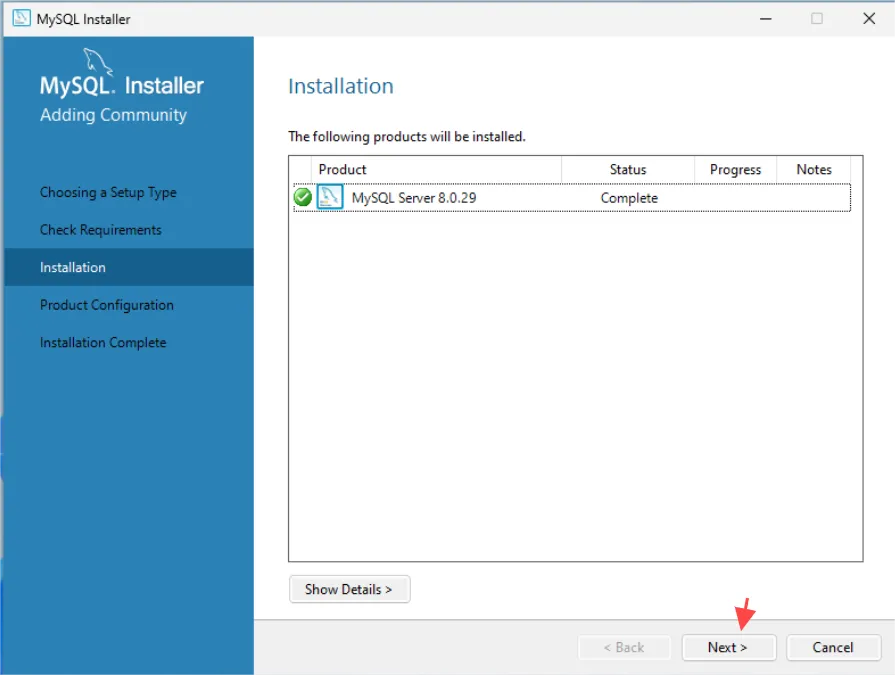
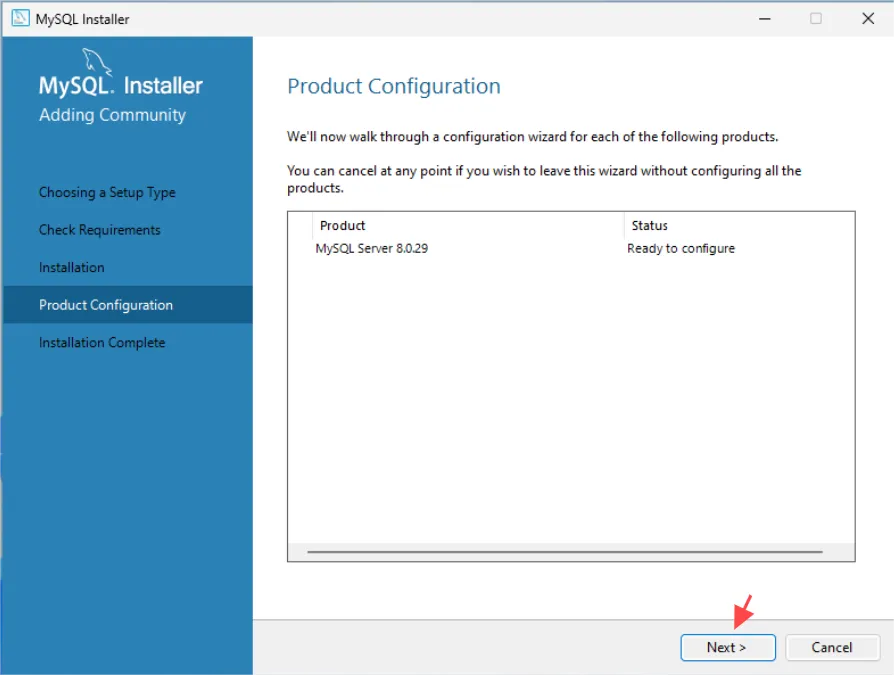
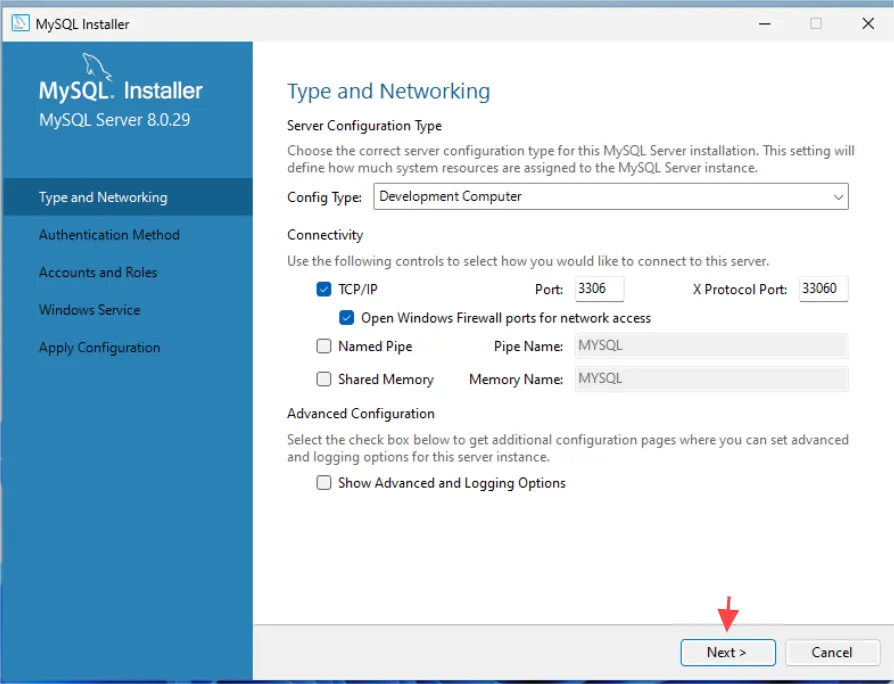
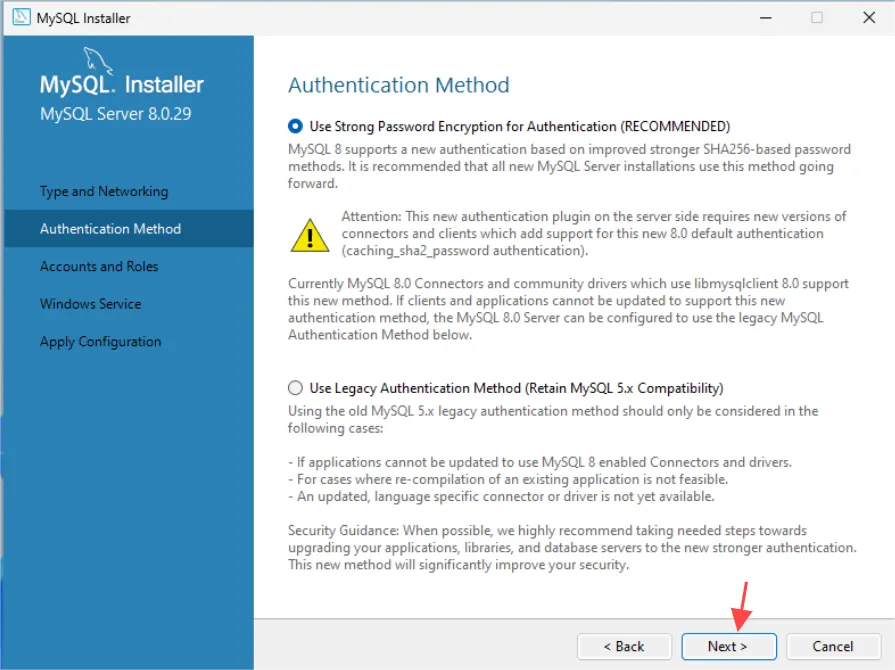
在这一步,千万千万要注意,不要忘记密码!!!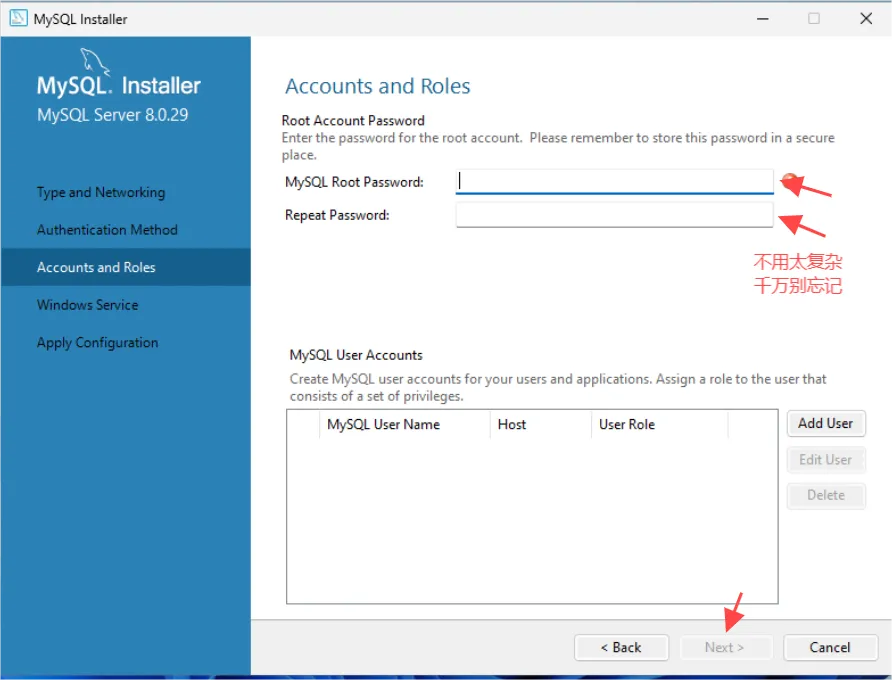
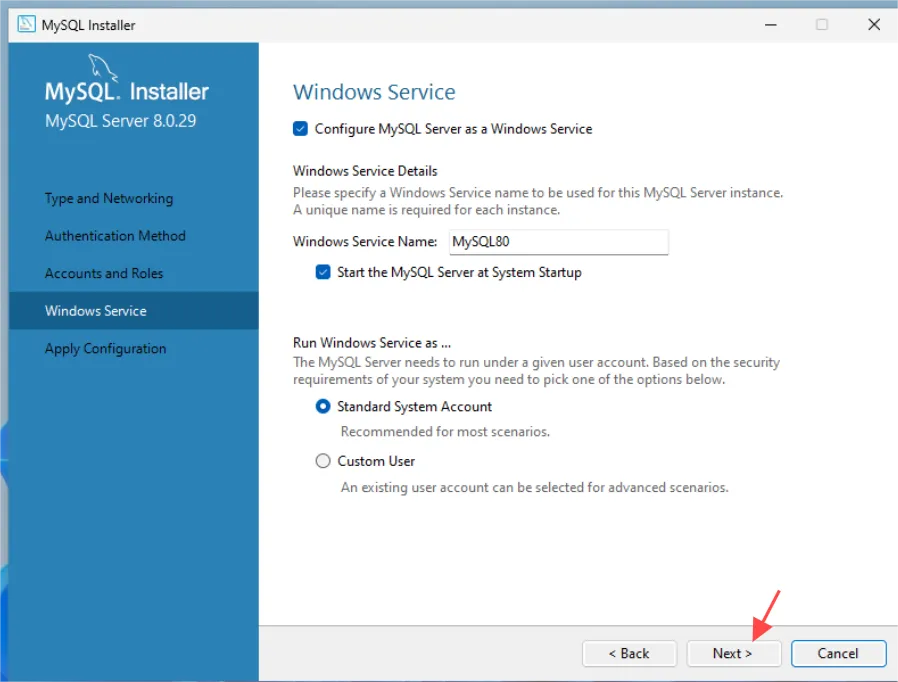
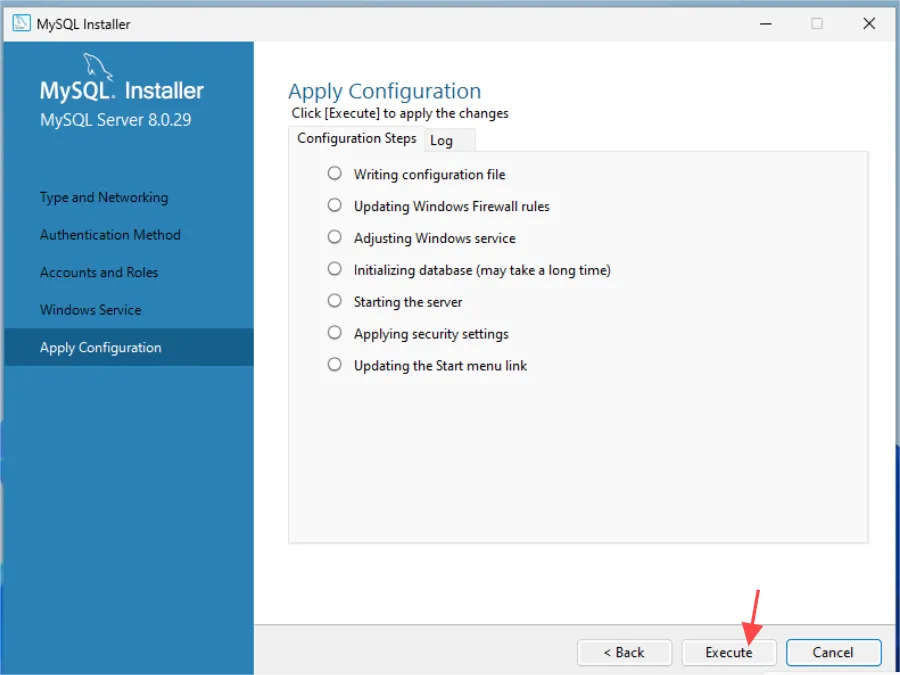
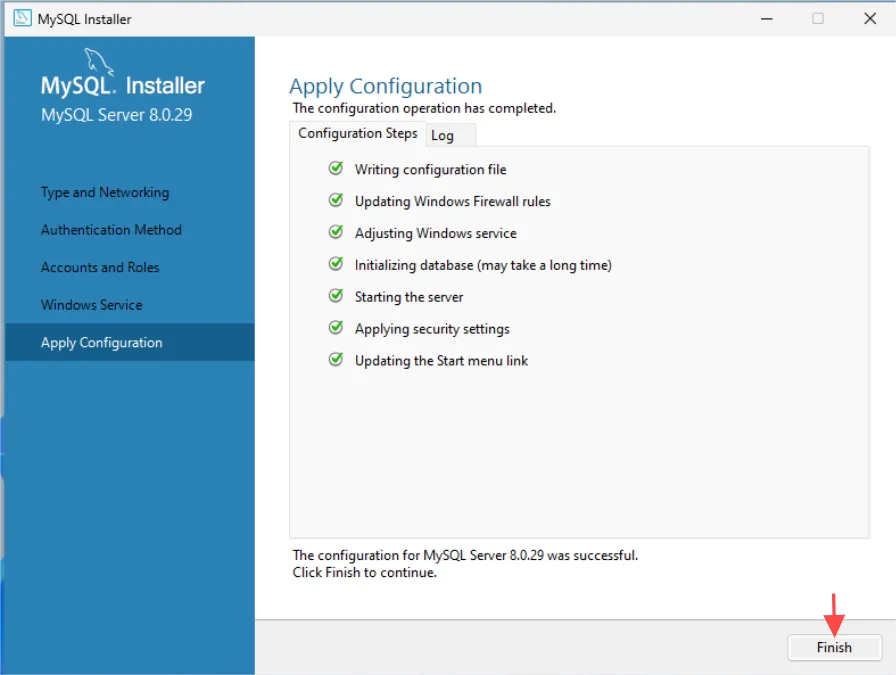
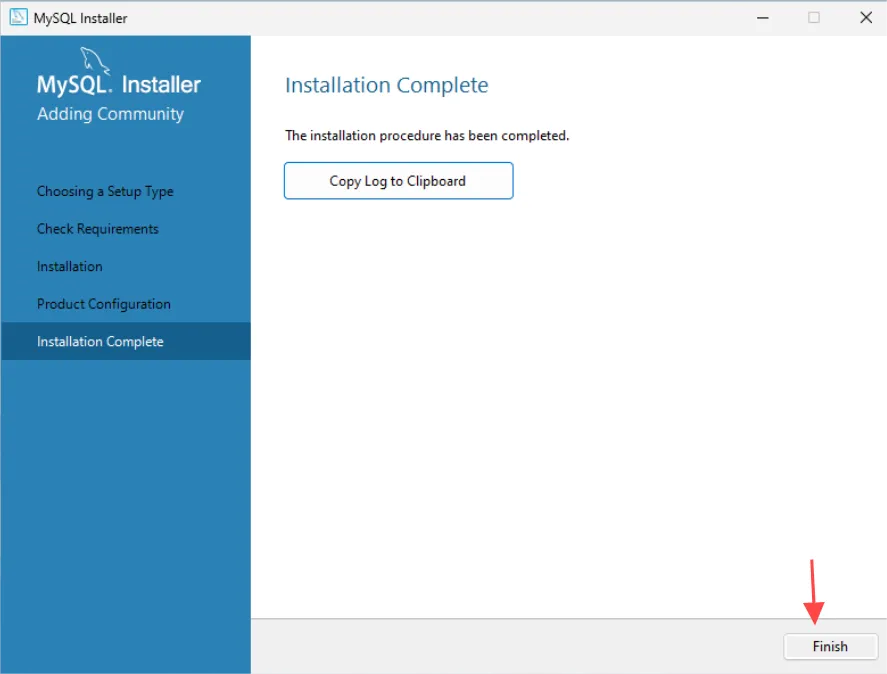
接着我们去找mysql的bin文件夹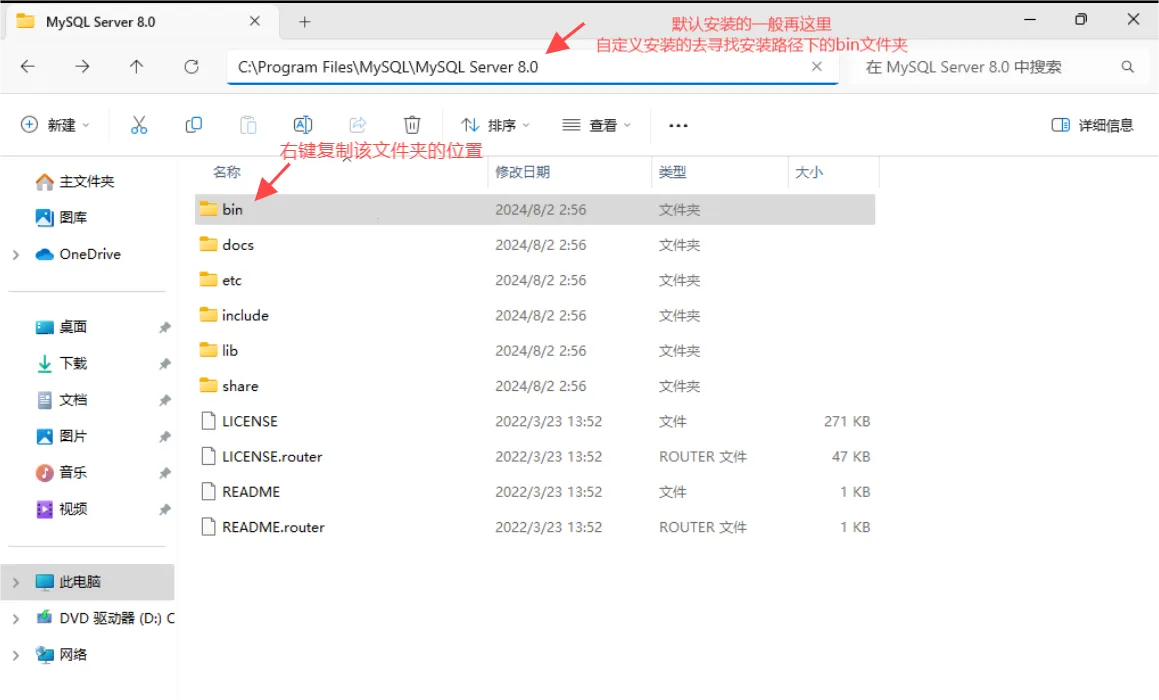
随后我们需要将该文件夹的路径,即 C:\Program Files\MySQL\MySQL Server 8.0\bin 加入系统变量中
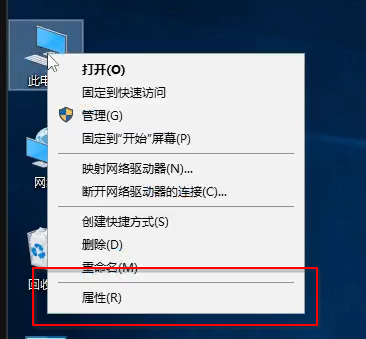
右键我的电脑,选择属性
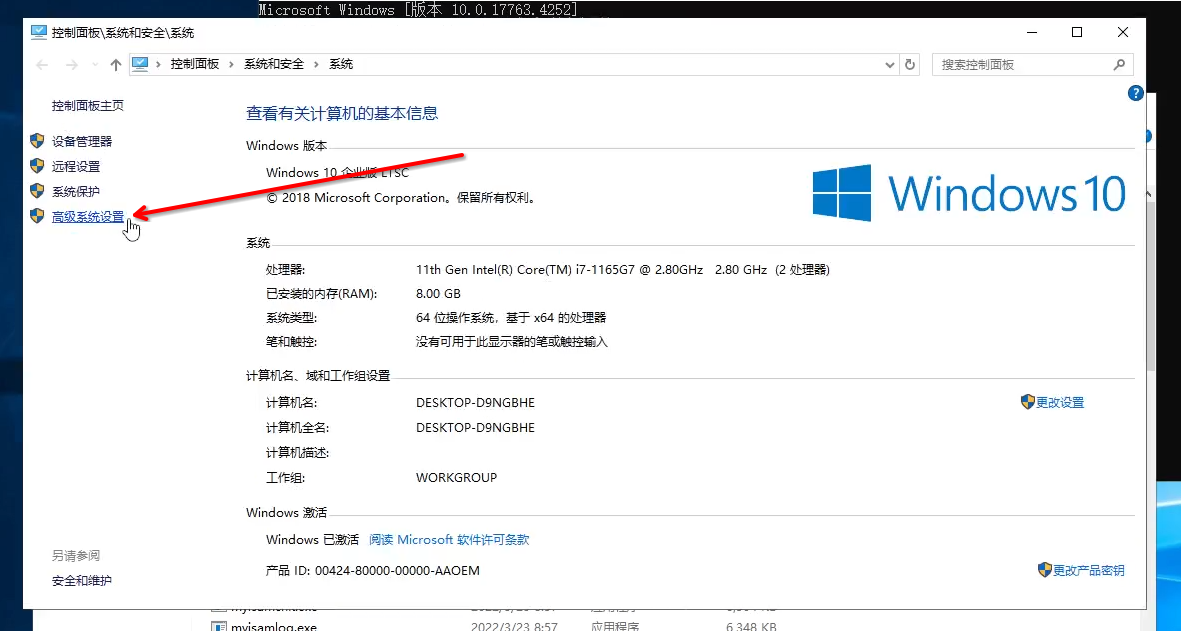
单击高级系统设置
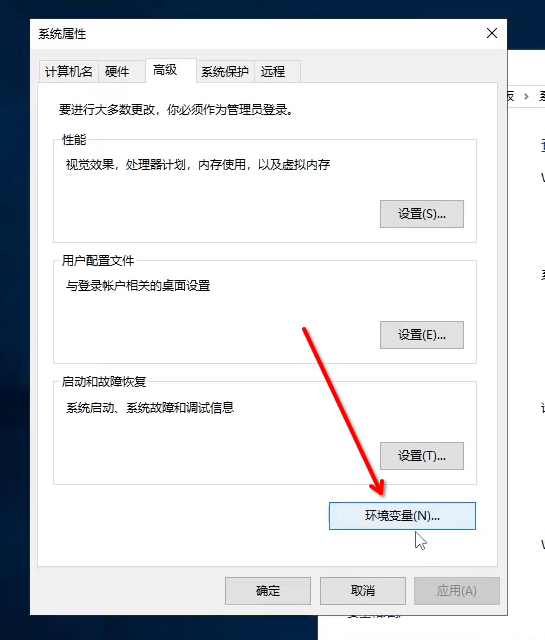
选择环境变量
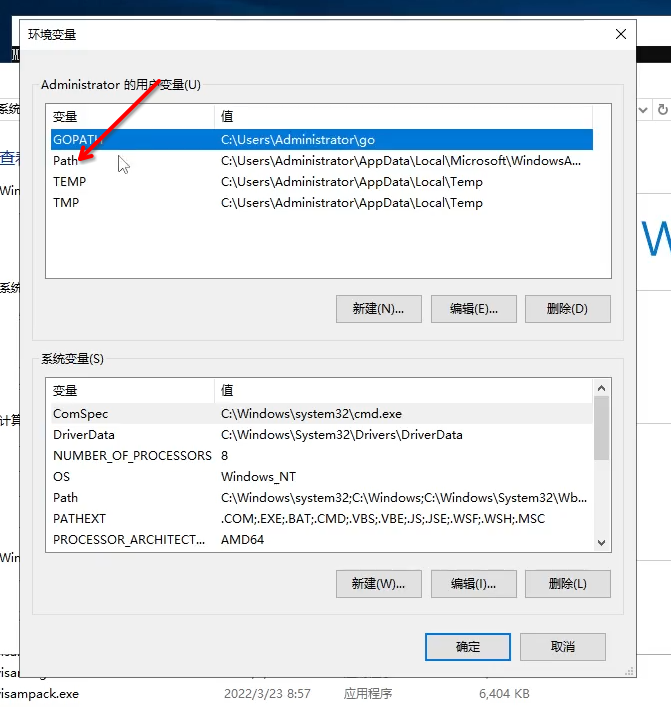
双击当前用户的 Path 变量
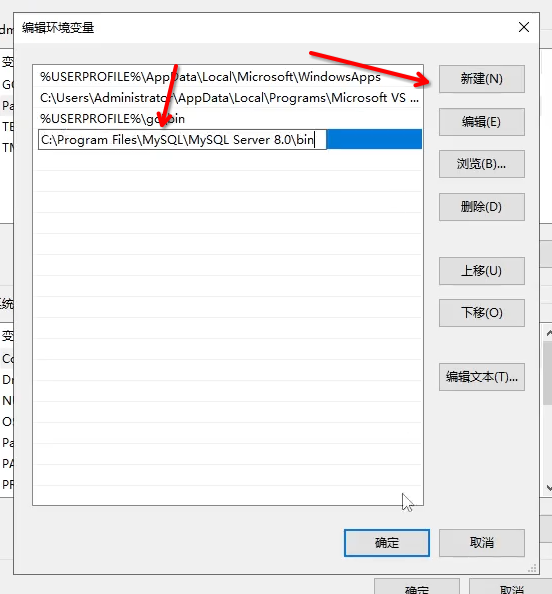
单击新建,输入 C:\Program Files\MySQL\MySQL Server 8.0\bin
确定后即完成了 mysql 的 Path 变量配置
接着我们验证一下是否配置成功
我们重新按下win+R快捷键,输入cmd打开终端,接着输入mysql -u root -p,接着系统会要求你输入密码,也就是你刚刚设置的密码,如果你进入到以下这个界面就是成功了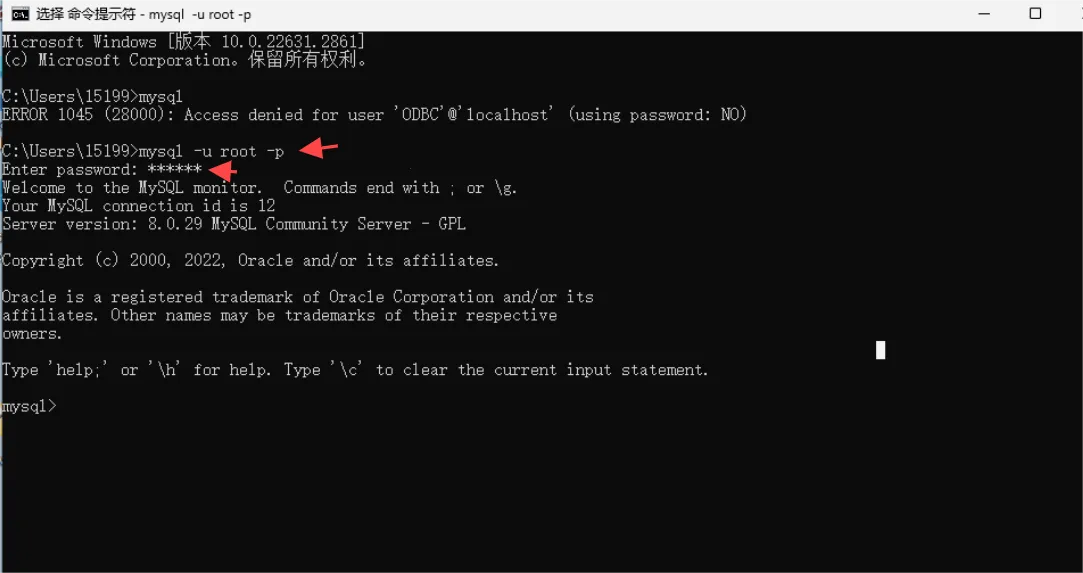
然后我们尝试用vscode连接我们的数据库,它有图形化界面,可以减少我们初学者操作数据库的难度。
我们打开vscode,接着在插件库安装这两个插件。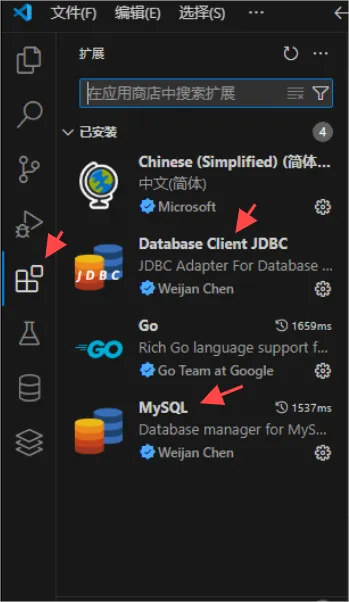
点击Create Connection,选择mysql,主机名为127.0.0.1,端口为3306,用户名为root,密码为你刚才自己设置的密码,填写完成后点击下面的连接按钮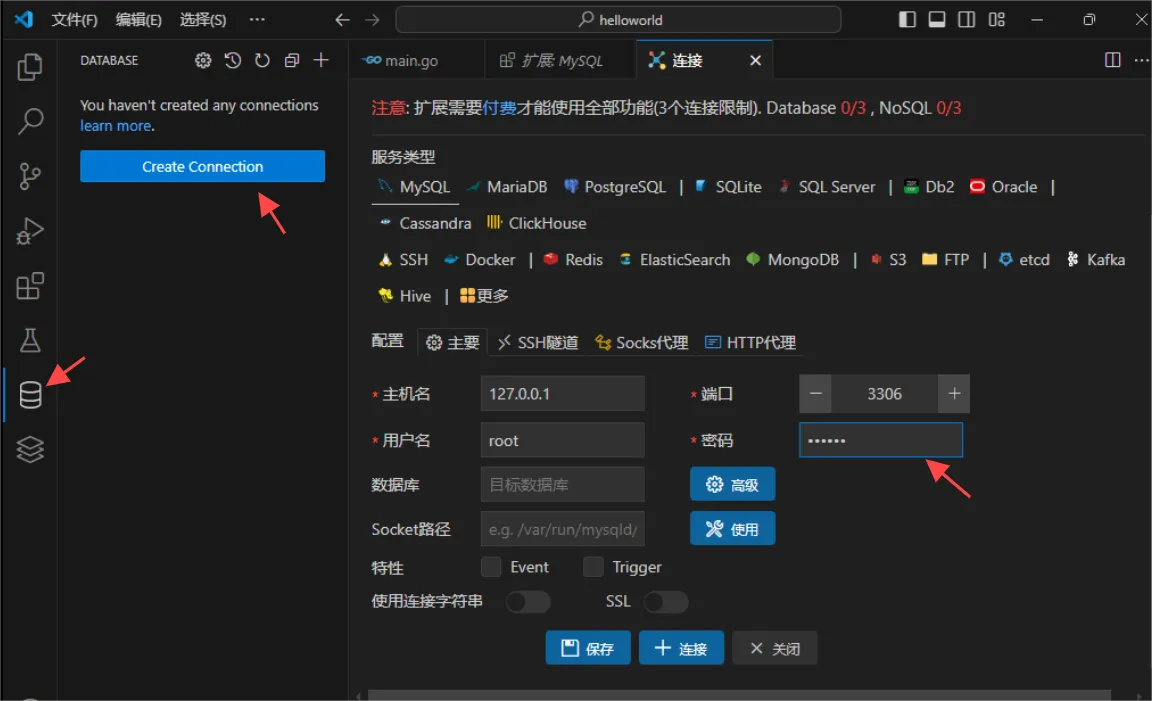
当我们看到右上角这一行时则代表我们连接成功了。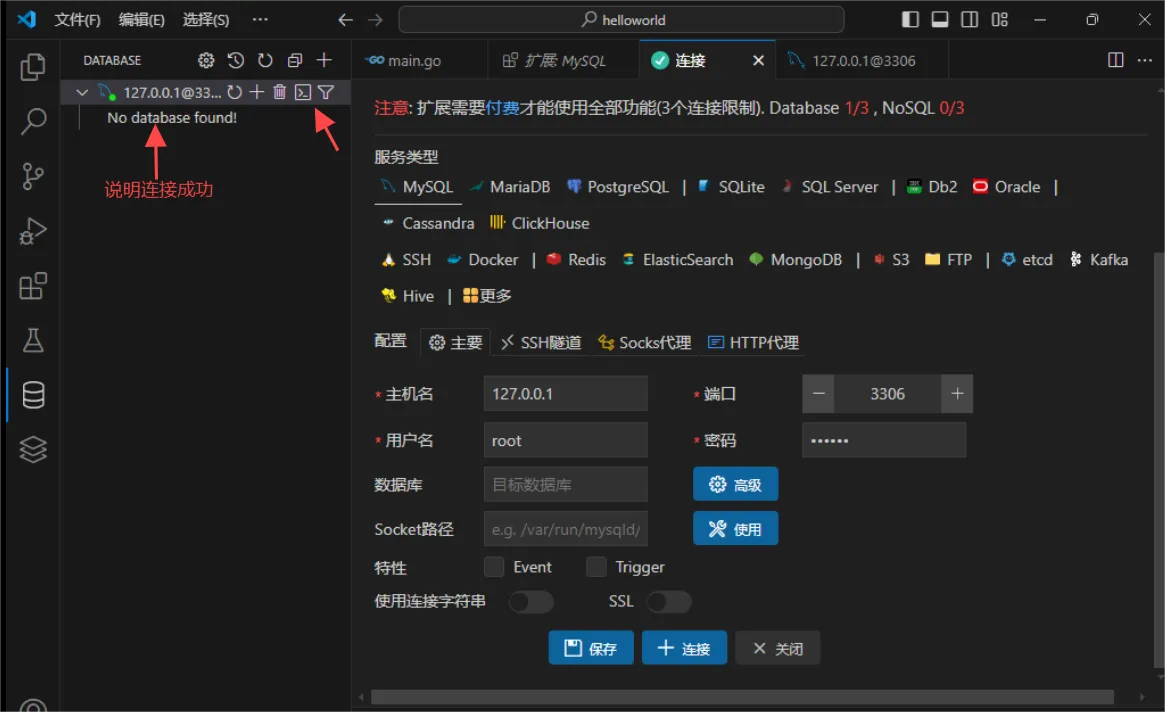
我们再点击这个小按钮,也可以显示我们刚刚终端显示的内容。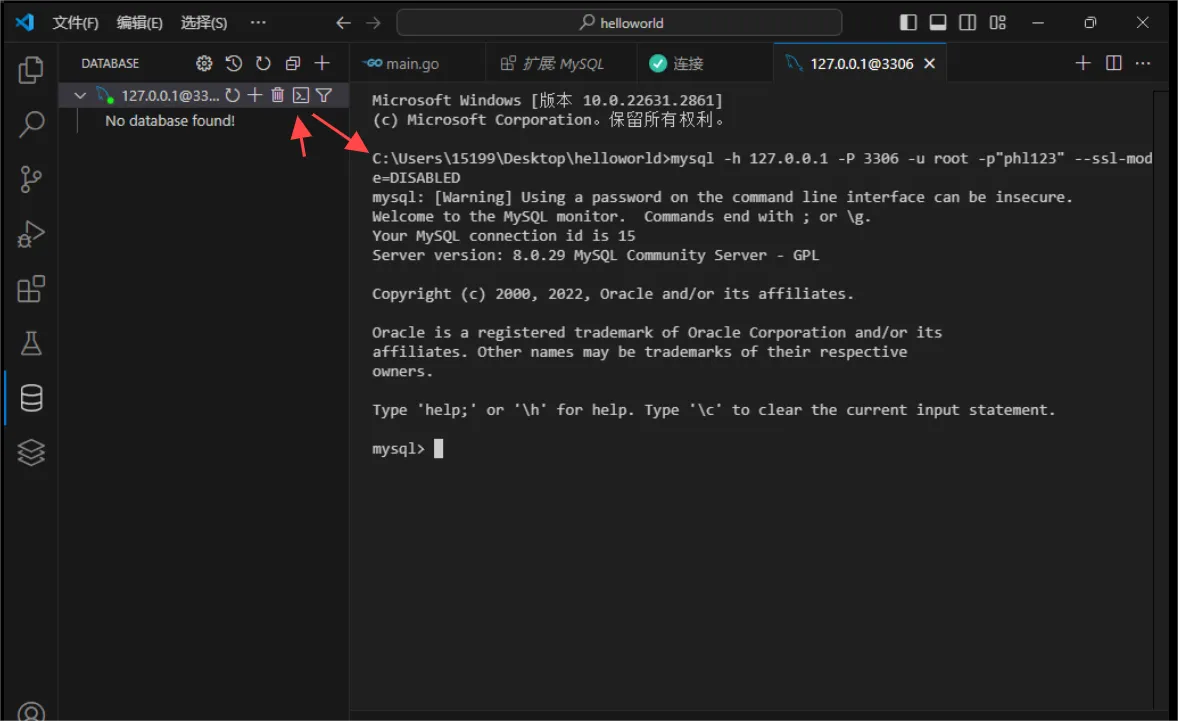
到此,我们成功使用vscode连接本地的mysql数据库了
vscode的markdown阅读插件
比如此次授课的课程材料都是md为后缀的文件,这用markdown语法编写的文件,可以用vscode打开,但是此时还不便查看,因此我们可以再安装一个以下插件。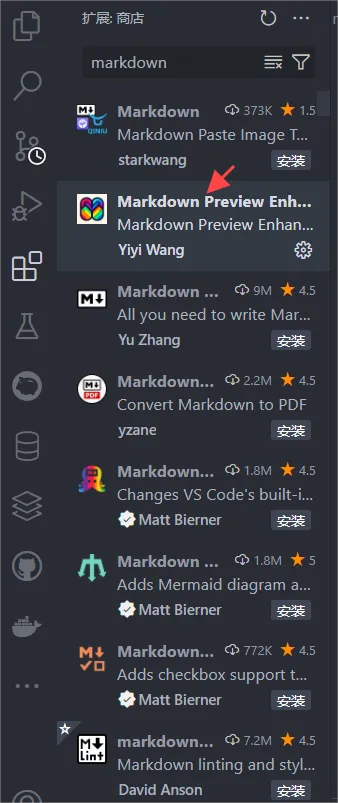
它的使用方法是这样的,可以显示内容和目录。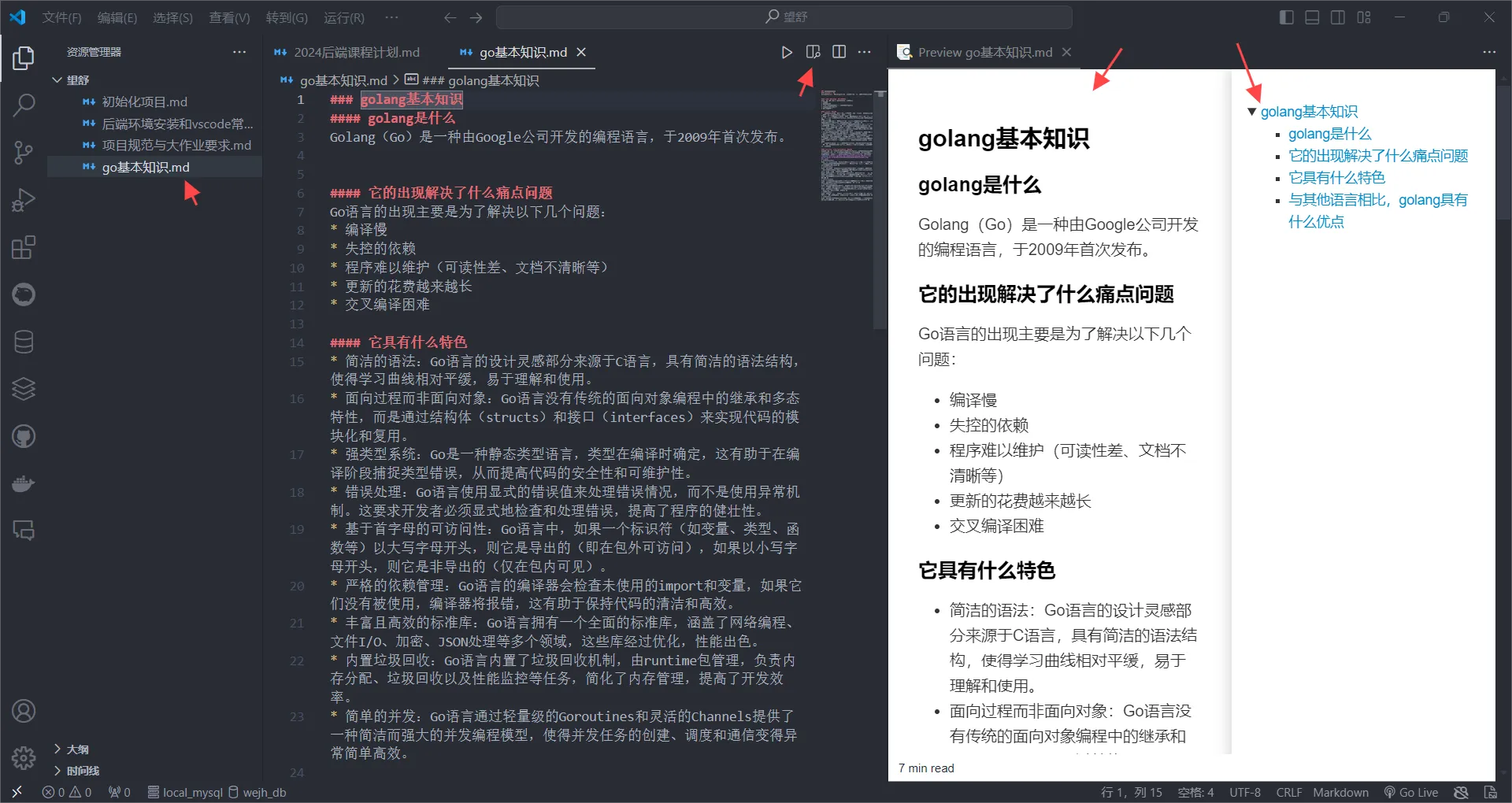
vscode常用快捷键
- 打开命令面板: Ctrl + Shift + P (Windows), Shift + Option + F (Mac)
通过命令面板可以快速访问VSCode的所有命令。
- 格式化代码: Shift + Alt + F (Windows), Cmd + Shift + F (Mac)
格式化当前文件的代码。
(ctrl+s/Cmd+s保存也可以自动执行格式化代码的命令)
- 更改所有匹配项:Ctrl+F2 (windows),Cmd + F2 (Mac)
可以同时更改所有匹配的字段
- 注释:Ctrl + / (windows),Cmd + / (Mac)
将所选内容注释或取消注释